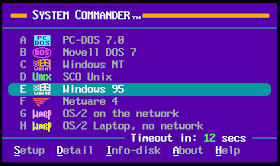¡es más duro no llegar!
martes, 21 de agosto de 2012
viernes, 10 de agosto de 2012
Windows y Linux en una sola máquina
Microsoft desearía hacer creer a todos los usuarios de computadoras alrededor del mundo que los únicos sistemas operativos que existen para los ordenadores personales de alto rendimiento son los que elabora la misma empresa Microsoft, y que los únicos sistemas operativos con interfaz gráfica para el usuario son los Windows, porque eso es bueno para sus negocios, tomando en cuenta que Microsoft obtiene una ganancia estimada entre los 100 y los 200 dólares por la instalación autorizada de cualquiera de sus sistemas operativos Windows en cada computadora (esto es lo que le ha permitido a Bill Gates el poder convertirse en el hombre más rico del mundo). Sin embargo, hay otros sistemas operativos tan buenos como Windows (un vez que el usuario se ha acostumbrado al uso de los mismos) que, por añadidura, se pueden instalar gratuitamente en una computadora. Uno de tales sistemas operativos es el sistema operativo Linux, basado en el sistema operativo Unix.
Existe la creencia de que el uso de una computadora que esta operando bajo Linux involucra un nuevo y penoso proceso de aprendizaje que desalienta el atractivo de recurrir a Linux como alternativa gratuita. Sin embargo, se trata de una creencia errónea y desafortunadamente muy generalizada. Cualquier usuario que tenga alguna familiaridad así sea superficial con Linux se dá cuenta de inmediato y podrá dar fé de que la interfaz gráfica de la mayoría de las versiones de Linux trabaja prácticamente de la misma manera que Windows, ya que en Linux también se tiene una presentación de inicio con íconos puestos en la pantalla para empezar a trabajar de inmediato tal y como se hace en Windows. En Linux también se tienen ventanas que pueden ser cambiadas de posición con la ayuda del mouse. En Linux también se tienen líneas de menú para el manejo de archivos en operaciones tales como copiado, movido o eliminado de archivos. En Linux también se tienen canastas de reciclaje que permiten recuperar de la misma archivos y carpetas que se hayan borrado pero no del todo, dejándose la decisión del borrado permanente en el manejo mismo de la canasta de reciclaje.
En lo que a aplicaciones respecta, quienes jamas han trabajado con Linux desconocen que muchas aplicaciones trabajan de manera identica (o casi idéntica) a como se trabaja dentro de Windows. Tómese por ejemplo los procesadores de palabras. El procesador de palabras comercializado por Microsoft es Word que forma parte del paquete Microsoft Office, y los documentos de texto creados por Word tienen por extensión de archivo la extensión “.doc”. Pues bien, tambi én en Linux se tienen procesadores de palabras como OpenOffice que permiten desarrollar documentos tal y como se hace en Word, usando la misma extensión de archivo, lo cual significa que con OpenOffice se pueden abrir y editar documentos de texto creados con Word. Pero esto no es lo único que puede hacer OpenOffice, ya que con este paquete también se pueden crear hojas de trabajo como las que se pueden crear con Excel. De hecho, en OpenOffice se pueden abrir y editar hojas de trabajo que fueron creadas con Microsoft Excel. Con una pequeña diferencia. Mientras que Microsoft acostumbra cobrar más de 100 dólares por el uso de la licencia de Windows en cada máquina (lo cual pesa duro en los presupuestos de muchas organizaciones con presupuestos limitados tales como las escuelas públicas), el paquete OpenOffice viene incluído de manera gratuita en varias versiones de Linux.
En lo que al uso de Internet se refiere, en los más populares paquetes de Linux se incluye el navegador Mozilla de Firefox, el cual trabaja del mismo modo que como trabaja en Windows, sin cambio alguno, lo cual significa que un usuario que este usando el navegador Mozilla en una computadora Linux no sabrá que está surfeando la Web en una máquina Linux y no en una máquina Windows a menos de que alguien se lo aclare.
En otros tiempos, una de las principales objeciones para hacer la transición a Linux eran las enormes dificultades para poder agregar elementos adicionales a la computadora básica tales como una tarjeta de sonido (por ejemplo las tarjetas Sound Blaster de Creative) o una tarjeta de modem (como las tarjetas de USRobotics) de las que se usaban para conexiones de “dial-up” lentas, o simplemente actualizar el lector de discos duros de un lector CD a un lector de DVD. Sin embargo, en estos tiempos en los que muchas de estas funciones de hardware han sido incorporadas a la electrónica básica de las computadoras en la tarjeta madre (placa madre) y en los que muchos de los procedimientos de actualización del hardware han sido automatizados en las versiones más populares de Linux, estos problemas son cosa del pasado.
Para poder empezar a disfrutar de las ventajas del uso gratuito de Linux, hay dos alternativas. La primera consiste en construír una computadora nueva comprando las partes por separado en una tienda de accesorios para computadoras (gabinete, fuente de poder, disco duro, tarjeta madre, procesador CPU y su ventilador, memoria RAM, lector DVD, etc.), ensamblarlo todo (lo cual no lleva mucho tiempo, ya que todo se lleva a cabo mediante conectores que no pueden ser confundidos sin necesidad de tener que recurrir al uso de cautín y soldadura como en otros tiempos), e instalar directamente el sistema operativo Linux en la máquina, lo cual es un procedimiento bastante directo. La segunda consiste en comenzar con una máquina que ya tiene un Windows instalado en ella, y agregarle el sistema operativo Linux de tal forma que ambos sistemas operativos convivan juntos en una misma máquina, lo cual tiene la ventaja de que el usuario se puede ir acostumbrando a Linux sin tener que prescindir de Windows. Esto es lo que se conoce como un sistema de inicialización dual o dual boot. Sin embargo, la segunda alternativa no es tan directa, ya que aunque los sistemas operativos Windows y Linux pueden convivir juntos en una misma máquina, ello no significa que se podrán usar de manera simultánea. En el disco duro, Windows y Linux deben estar instalados en secciones completamente diferentes del disco duro llamadas particiones. En pocas palabras, están juntos, pero no revueltos. Tampoco es posible cambiar de un sistema operativo a otro después de haberse encendido la máquina. Para cambiar de un sistema operativo a otro, es necesario reiniciar la máquina apagándola y volviendo a empezar recurriendo a un menú de inicio que permita escoger entre las dos alternativas. En una máquina que tenga los dos sistemas operativos instalados, al ser encendida la máquina usualmente se presenta este menú que le dá al usuario las dos opciones disponibles (Windows y Linux) pidiéndole que selecciones una de ellas.
Asentadas las consideraciones anteriores, la pregunta obvia es: ¿Cuál será la versión de Linux que más me conviene?
Entre las buenas alternativas que hay para Linux se tiene a Linux Mint, a Fedora, a FreeBSD (no se le llama Linux sino UNIX) y a Mandriva. Otra alternativa (comercial) es el Linux Xandros. Sin embargo, una alternativa aún mejor es el Linux Ubuntu, el cual se ha ido desarrollando gradualmente con el paso del tiempo, y el cual es gratuito. El proyecto Ubuntu está apoyado por una amplia comunidad de programadores así como empresas y organizaciones importantes tales como Oracle y Mozilla. Hay varias versiones de Ubuntu conforme se ha ido actualizando para incorporar los avances en hardware, tales como Ubuntu Desktop 12.04 LTS (bautizado como Precise Pangolin) así como versiones previas tales como Ubuntu 8.10 (también conocida como Intrepid Ibex) que pueden ser usadas en caso de que se trate de llevar a cabo la instalación en una máquina “viejita” en la cual una versión más reciente de Ubuntu rehuse instalarse al dar un mensaje de error como “This kernel requires the following features not present on the cpu: pae mov, unable to boot - please use a kernel appropriate for your CPU” (lo cual ocurre en máquinas construídas con procesadores CPU algo obsoletos, significando el mensaje de error que se requiere de un CPU que dé soporte a algo que se conoce como extensiones pae, una tecnología que le permite a un CPU de 32 bits poder accesar más de 4 Gb de espacio de memoria RAM rompiendo lo que se conoce como la barrera de los 3 Gb, tecnología que está integrada en CPUs como el Intel Pentium Pro y versiones más recientes del mismo así como en procesadores AMD que usan la misma arquitectura tales como el AMD Athlon). Entre las ventajas que ofrece Ubuntu es que el proceso de instalación está automatizado a tal grado que si se va a instalar en una máquina que ya tiene instalado Windows, la instalación se encarga de ayudarle al usuario a crear dentro del disco duro un espacio en donde se instale Ubuntu de modo tal que no interfiera con Windows instalando además un programa de inicio que le permita al usuario decidir en cuál de los dos sistemas operativos desea arrancar, además de que antes de instalar cualquier cosa en el disco duro Ubuntu le permite al usuario experimentar un poco con Ubuntu en su máquina antes de decidirse a llevar a cabo la instalación (una alternativa conocida como LiveCD en la cual el lector de discos CD/DVD hace las veces de disco duro, lo cual le permite al usuario saber de antemano si Ubuntu trabajará en su computadora). Suponiendo que se haya tomado ya la decisión de instalar Ubuntu en la máquina, el paso obvio consiste en descargar de Internet alguna de las versiones o de preferencia la versión más reciente de Ubuntu (para lo cual obviamente se tendrá que recurrir a otra computadora que tenga conexión a Internet), estando disponible para su descarga como un archivo ISO (con extensión “.iso”), en lo que es conocido como un archivo de imagen (image file). El archivo de imagen ISO bajado de Internet en sí no es un archivo directamente ejecutable con el que se pueda llevar a cabo la instalación de Ubuntu en la máquina, ya que primero tiene que ser “quemado” en un disco CD (o en un disco DVD si no hay capacidad suficiente en los discos CD ordinarios para el proceso de quemado). Es importante notar que el procedimiento de quemado no es un simple proceso de copiado del archivo ISO hacia un disco CD en blanco. Se trata de un quemado especial conocido como quemado de imagen. En la popular aplicación Nero se encuentra una opción para hacer este quemado bajo algún título como “Burn image file to disc”. El sistema operativo Windows 7 también ya tiene provisiones para reconocer esto y llevar a cabo la quema de la imagen en el disco CD en blanco cuando el archivo a ser quemado tiene la extensión “.iso”. Sabemos que el proceso del quemado del archivo de imagen fue exitoso cuando bajo el sistema operativo Windows en vez del archivo ISO podemos ver varios archivos y carpetas puestos en el CD una vez quemado. Más aún, el disco quemado es un disco CD muy especial, ya que se trata de un disco de inicialización, es un disco boot, lo cual significa que si dejamos el Ubuntu Linux CD en el plato del lector de CDs y reiniciamos la máquina, entonces del disco CD puede empezar a cargar sus materiales y programas ejecutables en la memoria RAM de la computadora desde antes de que Windows pueda entrar en acción. El orden de cargado generalmente se fija en el programa BIOS con el que arranca la máquina cuando es encendida; si el sistema carga Windows primero en vez de cargar a Linux Ubuntu será necesario cambiar las prioridades en el orden del boot en el BIOS del sistema dándole prioridad al lector CD sobre el disco duro). Al encender la máquina, su BIOS muestra un mensaje indicándole al usuario la tecla que debe oprimir para entrar en la función de Setup del BIOS que en muchos casos es la tecla de borrado Supr (Suprimir) o Del (Delete), lo cual hace que aparezca el Menú de Setup del BIOS permitiéndonos navegar hacia la parte que nos permite cambiar el orden del boot y guardar los cambios al programa BIOS de arranque. Ubuntu no se instala de inmediato en el disco duro de la computadora cuando esto se lleva a cabo, se va instalando en la memoria RAM (es necesario ser muy paciente, ya que este proceso puede tomar algo de tiempo.
Al aparecer la interfaz gráfica de Ubuntu (confirmándole al usuario que todo marcha bien) al principio se le permite al usuario experimentar con Linux Ubuntu sin instalar nada en la máquina, y una vez que el usuario está convencido de que esto puede trabajar se puede proceder a la instalación dejándole al paquete hacer lo suyo. Sabemos que Ubuntu se ha cargado en la máquina cuando aparece una pantalla como la siguiente:
Para comenzar la instalación, hacemos doble clic en el ícono “Install” que aparece generalmente en la esquina superior izquierda del Escritorio. En el caso de Ubuntu, el instalador irá pidiéndole al usuario información esencial para poder continuar adelante con la instalación. Eventualmente, el instalador pedirá información sobre la reasignación del espacio en el disco duro en caso de que la máquina ya tenga instalado previamente un sistema operativo como Windows XP Home Edition:
Al configurar un sistema de inicialización dual, es mejor seleccionar la opción “Guided” del diálogo anterior. En este punto, se vuelve necesario decidir qué tanto de la partición de Windows queremos donársela a la instalación del Linux Ubuntu, lo cual se lleva a cabo recorriendo el deslizador o slider (posicionado entre las particiones de Windows y Ubuntu en el diagrama New Partitions Size) hasta que el tamaño de la partición asignada a Ubuntu sea algo que nos pueda dejar satisfechos. En las versiones más recientes de Ubuntu, la opción guiada no nos permitirá crear una partición Ubuntu menor de 2 Gb, aunque para fines prácticos este es un espacio insuficiente, y es recomendable asignar al menos 8 Gb a Ubuntu de ser ello posible. Una vez que se ha seleccionado el tamaño de la partición deseada para Ubuntu, hacemos clic en el botón Forward para continuar con la instalación. Al aparecer el mensaje de advertencia, es importante leerlo detenidamente, haciendo clic en el botón Continue cuando estemos seguros de que queremos seguir adelante:
¡Y ya está! Linux Ubuntu ya está instalado en la máquina, y el usuario tiene ya dos sistemas operativos en su máquina. En realidad, la instalación de Ubuntu en una máquina que ya tiene instalado Windows es simplificado enormemente por el procedimiento de instalación automatizado que le ahorra al usuario lo que de otro modo serían muchos dolores de cabeza. El único inconveniente será el día que el usuario tendrá que invertir en darle esta nueva potencia a su máquina, ya que todo lo que se ha descrito anteriormente no se lleva a cabo de una manera instantánea.
Hecho lo anterior, se puede apagar y reiniciar la máquina, con lo cual aparecerá una pantalla de imagen como la siguiente dándole la opción al usuario de seleccionar el sistema operativo en el cual se desea entrar (en realidad solo hay dos sistemas operativos; el que aparece en la primera línea que es el Linux Ubuntu o mejor dicho el kernel genérico de Ubuntu, y el que aparecerá en la última línea):
El procedimiento de construcción de una máquina dual boot con dos sistemas operativos puede ser llevado al extremo, construyéndola de tal forma que contenga tres o hasta cuatro sistemas operativos diferentes (por ejemplo, Windows 98, Linux Ubuntu, Windows XP Home Edition), en lo que es conocido como un sistema multi-boot. Sin embargo, esto ya requiere suma cautela, ya que es muy fácil incurrir en pifias. Por ejemplo, si leemos los materiales técnicos relacionados con el Windows XP Home Edition, en específico el documento técnico Microsoft publicado bajo el artículo con número de identificación ID 306559, se nos dice que para un sistema de boot múltiple (con sistemas operativos del mismo Microsoft, por ejemplo Windows 95 OSR2 o Windows 98 con Windows XP) está prohibido instalar primero el Windows XP, requiriéndose instalar primero el Windows 95, después el Windows 98, y hasta el último paso instalar el Windows XP, ya que de lo contrario el Windows XP que se tenía podría quedar inoperante. Esta advertencia, desde luego, es para el usuario general con pocos conocimientos técnicos, ya que sí es posible instalar Windows 95 o Windows 98 en una máquina que ya tenga instalado Windows XP, pero para ello es indispensable tener una idea de lo que ocurre durante el proceso de inicialización de la máquina. Sobre esta última posibilidad (instalar Windows 98 en una máquina que ya tenga instalado previamente a Windows XP) ya elaboré un documento publicado en estas bitácoras el 12 de octubre del 2012. Pero para tener una máquina con tres o cuatro sistemas operativos algunos de los cuales puedan ser de varios proveedores y no necesariamente todos ellos de Microsoft, es necesario entrar en los detalles técnicos que son ocultados por el procedimiento automatizado de instalación de Linux Ubuntu en la creación de una máquina dual.
En una máquina a la que sólo se le ha instalado el sistema operativo Windows XP, en el directorio raíz del disco duro (identificado usualmente como C:\) hay un archivo muy especial conocido como boot.ini (este es un archivo oculto que no se ve, para poder verlo es necesario habilitar la opción de Windows Explorer que permite verlo). Consta de dos segmentos, [boot loader] y [operating systems]. Es un archivo de texto ordinario muy pequeño, y al leerlo encontraremos algo como lo siguiente:
Para un disco duro que tenga dos particiones o más, la línea Partition Table Entry conducirá a las entradas descriptivas de las otras particiones primarias (Entry 2, Entry 3, etc.) El MBR suele ser encontrado en el primer sector de la primera partición primaria (partición 0) del disco duro:
Obsérvese en la figura que los sectores van puestos en pistas circulares (tracks, como si fuesen las pistas de un hipódromo) empezando con la pista más externa que es la pista 0. En todos los casos, el MBR siempre tiene un tamaño fijo de 512 bytes al ser el espacio que se le dá en el primer sector, el sector 0. Puesto que los 512 bytes del primer sector no son suficientes para almacenar todo el código ejecutable de un programa especializado que se requiere para el manejo de una máquina que tenga instalados varios sistemas operativos, usualmente tal programa especializado ocupa toda la pista 0 del disco duro.
A estas alturas, vale la pena hacer un repaso sobre la manera en la cual una misma máquina pudo haber ido evolucionando de un sistema operativo de Microsoft a otro. Inicialmente, antes de que hubiera Windows, había un sistema operativo algo primitivo comparado con lo que estamos acostumbrados a usar en la actualidad, el sistema operativo MS-DOS, basado en una pantalla monocromática de línea de comandos sin interfaz gráfica alguna, con el segmento MBR del MS-DOS puesto al inicio del disco duro. En esos tiempos, todo el espacio disponible en el disco duro era asignado a un solo sistema operativo, el cual se apoderaba por completo del disco duro; Y había una sola partición primaria. Cuando vino Windows 3.1, en realidad no se trataba de un sistema operativo, era simplemente una interfaz gráfica diseñada para simplificarle al usuario su interacción con la máquina, el MBR para una máquina DOS era el mismo que el MBR para una máquina a la cual se le había cargado el Windows 3.1. Sin embargo, con Windows 95 se tiene ya un sistema operativo en toda la extensión de la palabra. Al actualizar una máquina de DOS a Windows 95, el segmento MBR usado por el DOS es reemplazado (borrado) por un segmento MBR puesto por Windows 95. Y Windows 95 se apoderaba por completo del disco duro de la máquina, instalado en una sola y única partición. Tiempo después, al ir creciendo enormemente la capacidad de los discos duros, y al llevarse a cabo una actualización posterior, se podía hacer la actualización de Windows 95 a Windows 98. Y al hacer esto, Windows 98 borraba el MBR de Windows 95 instalando un nuevo MBR perdiéndose por completo el anterior. Con el paso del tiempo, al llegar Windows XP, la máquina se podía actualizar, y al reemplazar a Windows 98 con Windows XP el anterior MBR era borrado para ser reemplazado con el MBR que corresponde a Windows XP. De este modo, en cada actualización se va perdiendo el MBR que estaba aparejado con la inicialización de la máquina para cada sistema operativo. Una consideración importante que siempre hay que tener en cuenta es que como lo podemos ver arriba en los contenidos del MBR proporcionados por Partition Commander, el MBR no sólo contiene información relacionada con el estado de inicialización de la máquina y el arranque del sistema operativo en uso en un segmento conocido como “Cargador Inicial de Programa” o Initial Program Loader (IPL), también contiene la tabla del partición del disco duro:
1) Initial Program Loader (IPL)
2) Tabla de partición
Es importante tener esto en mente, porque si en el proceso de irle agregando sistemas operativos diferentes al disco duro se van creando particiones primarias nuevas, intentar reestablecer un MBR anterior o inclusive el MBR original meterá en el segmento inicial del disco duro información pertinente a la partición anterior o inclusive la partición original del duro, creando un conflicto serio con el particionado actual nuevo del disco duro. Esta es una fuente potencial de numerosos errores para quien no sepa lo que esta haciendo. La forma más sencilla y directa de evitar problemas serios de esta naturaleza consiste en:
Antes de instalar cualquier programa especial para manejo de sistemas multi-boot (como System Commander o XOSL), particionar de antemano el disco de duro con todas las particiones primarias que se tenga planeado tener para albergar todos los sistemas operativos que se quieran instalar en la máquina en cada una de dichas particiones, y no reparticionar nada tras la instalación del programa especial para el manejo de sistemas multi-boot.
Puesto que el tamaño del MBR está limitado a un máximo de 512 bytes, la tabla de partición está limitada a un máximo de 4 entradas, lo cual a su vez es lo que limita el número de particiones primarias que se pueden crear a 4. Es posible crear dentro de cualquier partición primaria algo que se conoce como una partición lógica mediante el método conocido como Logical Block Adressing (LBA). De este modo, con el MBR puesto en el primer sector (el sector 0) de la partición primaria 0 del disco duro, se puede tener algo como lo que muestra la figura de arriba en donde el MBR está localizado con color rojo obscuro.
El que el MBR contenga la Tabla de Partición del disco duro implica que, si por alguna razón (ataque viral informático, falla parcial del disco duro, impericia del usuario, etc.) se pierde el MBR de un disco duro que ya ha sido particionado en varias particiones primarias diferentes, en tal caso se pierde irremisiblemente el “mapa” del disco duro y con ello el acceso a toda la información que contenía la máquina, porque no hay ya forma alguna de saber en qué sector termina cierta partición o comienza la otra que le sigue. Perdido el MBR, la configuración de la máquina se puede dar por perdida y hay que resignarse a un reformateo total del disco duro con la reinstalación de todo lo que contenía empezando desde cero. Es por ello que la prioridad número uno de cualquier poseedor de una máquina con un disco duro que haya sido particionado debe ser hacer un respaldo del MBR, algo para lo cual Microsoft desafortunadamente no proporciona herramienta alguna. Es aquí cuando puede resultar muy útil la herramienta bautizada como HDHacker, elaborada por el programador Dimitrios Coutsoumbas y puesta en la Web para su descarga gratuita en su página en Altervista. (HDHacker tiene la desventaja de que necesita de Windows XP por lo menos para poder ejecutarse, aunque hay también otras alternativas como la llamada MBRFix que desafortunadamente es más difícil de utilizar para los novatos). Cuando se ejecuta HDHacker desde Windows, aparece una ventana como la siguiente:
Lo que aparece en la ventana interior es el contenido del MBR, es el MBR, el cual aunque no está diseñado para ser legible de cualquier modo puede proporcionar algo de información en texto legible que pudiera ser de utilidad en caso de problemas. La ventana principal de la utilería solo tiene cuatro botones, y para leer el sector 0 del disco duro seleccionamos las opciones “Physical drive (MBR)” en Drive to operate y “First Sector (MBR)” en Select sector, oprimiendo los botones “Read sector from Disk” en Read commands y “Save sector to File” en Write commands. Tras esto aparece la ventana típica de Windows que nos pide el nombre bajo el cual queremos guardar el archivo, algún nombre fácilmente asociable como LINUX.MBR (la extensión de tres caracteres al estilo DOS del nombre de archivo MBR es arbitraria e inclusive optativa, el usuario le puede dar a la extensión de tres caracteres cualquier otro nombre identificador, o inclusive se puede omitir por completo, aunque ello puede dificultar recordar el propósito de tal archivo; cabe agregar que el MBR puesto en el sector 0 del disco duro carece por completo en sí de nombre de archivo, no es posible encontrarlo bajo ningún nombre de archivo con ningún sistema operativo):
Para restaurar un MBR al sector 0 del disco duro con HDHacker, se usan los botones “Load sector from file” en Read commands para leer el archivo MBR que queremos restaurar, y “Write sector on Disk” en Write commands. Esta última operación se debe llevar a cabo con mucho cuidado estando absolutamente seguro de lo que se está haciendo. Pocas veces algo tan sencillo, mal hecho, puede conducir a tantos problemas.
Considérese ahora una máquina que tenga instalado Windows XP usando un sistema de archivaje FAT32 (en lugar del sistema de archivaje NTFS). Supóngase que queremos instalar Windows 98 en dicha máquina usando también un sistema de archivaje FAT32. Obviamente, tenemos que tener particionado el disco duro con un espacio lo suficientemente grande para instalar Windows 98. El problema es que al llevar a cabo la instalación de Windows 98 en la nueva partición, el proceso de instalación de Windows 98 borrará el MBR con el que estaba trabajando Windows XP poniendo su propio MBR, lo cual es posible aunque se asignen particiones primarias diferentes a cada sistema operativo porque el MBR puesto en el sector 0 del disco duro debe ser accesible desde cualquier partición (podemos considerarlo en efecto como algo externo al sistema operativo), con la consecuencia desagradable de que Windows XP ya no podrá arrancar cuando se encienda la máquina. Afortunadamente, en una situación así, siempre es posible restaurar el MBR que iba aparejado a Windows XP si tenemos el disco Microsoft original de instalación del sistema operativo Windows que nos dá acceso a la consola de recuperación. El procedimiento es el siguiente:
Suponiendo que el procedimiento anterior lo único que haga sea restablecer al MBR de Windows XP borrando al MBR de Windows 98 sin incorporarlo como una segunda opción de arranque boot para el otro sistema operativo, ¿cómo podemos entonces construír una máquina de inicialización dual, ya no se diga una máquina de inicialización múltiple? Esto nos lleva a la porción de código ejecutable del MBR, el cual no es legible por estar escrito en lenguaje (binario) de máquina (podemos leer el código de máquina usando un tipo de programa conocido como ensamblador, aunque no es deseable ni conveniente entrar en tanto detalle). Si podemos reemplazar el código ejecutable del MBR puesto por el sistema operativo Windows XP por un código ejecutable especial que apunte y transfiera el control de la máquina hacia el código ejecutable del otro sistema operativo que queramos meter (lo cual equivale a reemplazar el MBR original de Windows XP por el MBR de ese programa especial al cual se le transferirá el control de la máquina), incluída una instrucción de salto incondicional hacia una interfaz gráfica que nos permita seleccionar un sistema operativo de un menú de opciones, el problema estará resuelto en un 50 por ciento, puesto que así como podemos agregar provisiones para un segundo sistema operativo podemos en principio agregar provisiones para un tercer sistema operativo y un cuarto sistema operativo. En realidad, este es el gran secreto que tratan de guardar celosamente los pocos productores comerciales que hay de programas multi-boot. A continuación se muestra una forma de empezar a hacer tal cosa con un programa multi-boot como System Commander (el cual durante su proceso de instalación en el disco duro además de agregarle al disco duro los archivos mostrados le agrega otros archivos suyos propios como BOOT.DAT, DOSBOOT.DAT, y SCDOS.SYS):
Como puede apreciarse, empezamos con una máquina que tenga instalado únicamente el sistema operativo Windows XP, el cual cuando es encendida la máquina es cargado con la información que hay en el MBR original de la máquina que, en rigor de verdad, es el MBR propio de Windows XP. Cualquier máquina que vaya a ser construída como un sistema multi-boot tiene que tener necesariamente por lo menos un sistema operativo instalado previamente en ella, ya que no es posible instalar o echar a andar de manera útil un programa multi-boot en una máquina con un disco duro recién instalado y recién formateado en la cual no haya sistema operativo alguno (sin embargo es posible que el programa multi-boot al detectar una ausencia total de sistema operativo alguno en el disco duro transfiera el control de la máquina a la bahía de diskettes floppy simbolizada como A: esperando que allí se monte un diskette con algún sistema operativo elemental). El programa multi-boot (llamado también boot manager o administrador de boot), un archivo ejecutable escrito en lenguaje de máquina y cuyo código binario ciertamente no cabe en los 512 bytes asignados al MBR, necesariamente tiene que se instalado en alguna partición primaria del disco duro que ya esté formateada (generalmente es puesto en el directorio raíz de la partición primaria 0 identificada con el símbolo C: por los sistemas Windows de Microsoft). Como ya se hizo hincapié, el MBR que tiene una máquina nueva es su primer MBR, un MBR que le es puesto por el primer sistema operativo que se haya instalado en la máquina. Cuando ya se tiene esto, se instala un programa multi-boot como System Commander, el cual reemplaza al MBR original (el MBR de Windows XP) con su propio MBR (el MBR de System Commander) instalando además sus propios archivos y carpetas en el directorio raíz del disco duro como se muestra arriba. Tras esto, se le puede reclamar a la partición primaria 0 una cantidad de espacio suficiente para crear en el disco duro hasta 3 particiones primarias adicionales, las cuales estarán a la espera de que se les cargue los sistemas operativos adicionales que se vayan a meter. Ahora bien, ¿cómo le puede hacer un programa especializado multi-boot de arranque como System Commander para que se pueda iniciar el funcionamiento de un sistema operativo en una partición primaria haciendo como si los otros sistemas operativos puestos en las demás particiones primarias no existieran? La solución a esto es mucho más fácil de lo que pudiera suponerse. Para que un sistema operativo puesto en una partición primaria pueda ser inicializable (bootable), la partición debe ser una partición activa, lo cual se lleva a cabo cambiando de 0 a 1 un “bit” de información conocido como una bandera. Suponiendo que el programa multi-boot no es System Commander sino otro que lleve por nombre XOSL, en la siguiente figura se tiene la ruta para echar a andar el sistema operativo Windows 98:
mientras que la siguiente figura nos muestra la ruta para echar a andar el sistema operativo Linux en la misma máquina (el color verde significa que la bandera de partición activa está fijado en 1, mientras que el color 0 significa que la bandera de la partición primaria correspondiente está fijado en 0):
Supóngase que se tienen en una máquina cuatro sistemas operativos que llamaremos Win95, Win98, WinXP y Linux montados en un mismo disco duro. Si activamos a la partición primaria Win95 y desactivamos todas las demás, entonces al arrancar el sistema solo hay un disco duro, el que contiene Win95, y lo demás no existe (un disco duro que ha sido particionado se comporta como si fuese varios discos duros separados). Al apagar la máquina y reiniciarla, si activamos a la partición primaria WinXP y desactivamos todas las demás entonces desde el punto de vista del inicio lo único que hay en la máquina es WinXP, ya que todas las demás particiones primarias están desactivadas y son por lo tanto non-bootable. No hay que confundir esto con el concepto de particiones primarias escondidas, ya que hay particiones que pueden estar escondidas para el sistema operativo que se esté utilizando si se están usando sistemas de archivaje diferentes (como un MS-DOS bajo FAT12, un Windows NT bajo NTFS y un Linux bajo ext2), o alternativamente también pueden estar escondidas simplemente si así se les ha asignado tal atributo desde cierto sistema operativo (bajo el atributo hidden).
En mayor detalle, el proceso de arranque “boot” se lleva a cabo de la siguiente manera:
Es importante no perder nunca de vista el hecho de que el MBR de un disco duro tiene un tamaño fijo de 512 bytes, y la parte del MBR que contiene el código ejecutable del MBR está siempre limitada a un máximo de 446 bytes:
lo cual implica que apenas hay código ejecutable suficiente para transferirle el control de la máquina a otro programa ejecutable que se base en la información contenida en el MBR. Si el MBR de System Commander substituye al MBR original de la máquina, este MBR será también de 512 bytes. Y si se agrega un tercer sistema operativo a la máquina, su MBR será también de 512 bytes. Un programa multi-boot como System Commander va incorporando los tres MBR como opciones dentro de un archivo con un nombre commo BOOT.DAT que es invocado cada vez que se echa a andar la máquina y se pone en funcionamiento el MBR de System Commander, guardando cada MBR de cada sistema operativo que se va instalando en el archivo BOOT.DAT el cual debe contener obviamente los MBR de los sistemas operativos que se han agregado además de información accesoria que permita separar los tres MBR e identificarlos.
Un programa multi-boot comercial (ya descontinuado por sus creadores) que hace tales cosas es precisamente el programa System Commander del cual hemos estado hablando arriba (y el cual había sido diseñado para ser usado conjuntamente con otro programa llamado Partition Commander). Cuando se instala desde un diskette floppy, lo primero que hace es reemplazar al MBR del sistema operativo con su propio MBR, guardando en un archivo propio el MBR anterior tanto en el disco duro de la máquina como en el diskette floppy en caso de que sea necesario restablecer la máquina a su condición original. Posteriormente, al instalar otro sistema operativo en una partición primaria vacía que esté disponible, lo más seguro es que al llevarse a cabo la instalación del nuevo sistema operativo el MBR de System Commander será borrado, razón por la cual se vuelve necesario reinstalarlo usando para ello el archivo ejecutable (que puede tener un nombre como SCIN.EXE) desde el lugar en donde se encuentre el archivo ejecutable en el disco duro (por ejemplo, C:\SCIN.EXE) o bien desde el diskette floppy actualizado usando una opción como Reinstall/Update System Commander desde el menú principal de opciones (un problema reciente en los sistemas modernos es que la bahía para diskettes floppy está siendo descontinuada). Se pueden encontrar en Internet (algunos de ellos gratuitos) otros programas alternos a System Commander, y se supondrá en lo que resta de este documento que el usuario tiene alguno de estos programas disponible para el manejo de computadoras multi-boot (otro de tales programas es el programa multi-boot XOSL del cual se hablará en mayor detalle más abajo). Si no se utiliza uno de estos programas especiales de “boot”, una situación usual que se puede presentar es la siguiente:
El principal propósito de cualquier programa de inicio multi-boot es presentarle al usuario una lista de opciones de sistemas operativos al encenderse la máquina, permitiéndole escoger de entre la lista de opciones el sistema operativo con el cual se quiere trabajar. Para esto, el programa multi-boot debe ser invocado desde su propio MBR que se supone está grabado en el sector 0 del disco duro desde antes de que se encienda la máquina, tras lo cual el programa multi-boot invoca el MBR del sistema operativo seleccionado. ¿Pero qué sucede en cuando se apaga la máquina? Recuérdese que al apagarse la máquina ésta lo hace desde el sistema operativo, no desde el programa multi-boot. Si el MBR que había en el disco duro (el MBR del programa multi-boot) es reemplazado en el sector 0 del disco duro por el MBR del sistema operativo seleccionado, entonces al apagarse la máquina quedaría en el sector 0 del disco duro el MBR del último sistema operativo utilizado, no el MBR del programa multi-boot, y al ser encendida la máquina nuevamente ésta arrancaría no desde el menú de opciones del programa multi-boot sino directamente desde el último sistema operativo utilizado. Habría que estar reinstalando el programa multi-boot cada vez que se enciende la máquina, lo cual lo convertiría en un programa inútil. Sin embargo, esto no ocurre, y la razón por la que no ocurre es que cuando se enciende la máquina el programa multi-boot transfiere el control de la máquina al MBR de arranque del sistema operativo seleccionado sin grabar el MBR del sistema operativo seleccionado en el sector 0 del disco duro. En pocas palabras, el MBR del programa multi-boot permanece en el sector 0 del disco duro todo el tiempo desde que se enciende hasta que se apaga la máquina. Poco después de que se enciende la máquina, el BIOS transfiere el control de la misma al MBR que está puesto en el sector 0 del disco duro, y si es el MBR de un programa multi-boot entonces el control será transferido al MBR del sistema operativo seleccionado, pero permaneciendo el otro MBR (el del sistema operativo) en otra parte del disco duro sin ser escrito en el sector 0 del disco duro (generalmente, en una pequeña bitácora mantenida bajo control del programa multi-boot). La única situación en la cual se le permite a un sistema operativo escribir su propio MBR en el sector 0 del disco duro borrando al MBR del programa multi-boot es cuando el sistema operativo es instalado por primera vez en una máquina; después de instalado el sistema operativo el programa multi-boot es reinstalado desde el mismo disco duro guardándose el MBR del sistema operativo en algún otro para ser borrado del sector 0 del disco duro por el MBR del programa multi-boot. Resulta obvio que un sistema operativo que durante el proceso de apagado de la máquina revise el sector 0 del disco duro y reinstale su propio MBR en caso de no encontrarlo allí no permitirá jamás el funcionamiento de ningún programa multi-boot en dicha máquina.
Lo ideal es tener cada sistema operativo instalado en su propia partición primaria para evitar conflictos, lo cual requiere crear particiones nuevas en caso de que el disco duro solo tenga una partición antes de empezar la instalación. Supóngase que en una máquina con un disco duro de 160 Gb de capacidad se tiene instalado el sistema operativo Windows XP Home Edition en una partición primaria de 149 Gb formateada con el sistema de archivaje FAT32, habiendo otra partición libre pequeña no formateada de 7.8 Mb. La primera regla a observar es que no es posible crear una partición nueva dentro de un espacio que ya ha sido asignado a un sistema operativo, es necesario crearla desde el interior de una partición libre que no ha sido formateada. Puesto que 7.8 Mb es un espacio demasiado pequeño, es necesario llevar a cabo un redimensionamiento de la partición primaria de 149 Gb reduciéndola para cederle algo de su espacio a la partición libre de 7.8 Mb. Este procedimiento de redimensionamiento se puede llevar a cabo con un programa como Partition Commander. Supondremos que la partición primaria ha sido reducida a 117 Gb, dándole el resto a la partición libre que ahora resulta ser de 31.9 Gb. Dentro de la partición libre hay ya espacio suficiente para crear una nueva partición primaria para tener así tres particiones en total en el disco duro, dos particiones primarias y una libre. Este procedimiento se puede repetir para tener hasta el límite máximo de cuatro particiones primarias en el disco duro.
No mucha gente sabe que dentro de Windows XP existe una herramienta que se puede utilizar precisamente para llevar a cabo la creación de nuevas particiones primarias en el disco duro. Para echarla a andar, nos vamos al botón de Inicio (Start) y desde allí accedemos a Run (Ejecutar). Escribimos en el espacio de diálogo compmgmt.msc y oprimimos la tecla de Enter. Esto hace que aparezca una ventana titulada “Computer Management” (Administración de la computadora). Al seleccionar en el panel izquierdo la opción “Disk Management” (Administración del Disco), aparece la información esencial sobre el disco duro:
Para crear una partición primaria nueva desde adentro de la partición libre, con un clic derecho y con el cursor puesto dentro de la sub-área de la partición libre se escoge “New Partition” (Partición Nueva) que hace aparecer un “Wizard” para guiarnos en la creación de la partición primaria nueva. De la información dada bajo la leyenda “Maximum disk space in megabytes”, que para este caso será 32624 (32 Gb), podemos seleccionar por ejemplo 6000 (6 Gb) para crear una partición nueva para Windows 95 versión OEM (conocida como Windows 95 Operating System Release 2 o simplemente Windows 95 OSR2), seleccionando el sistema de archivaje FAT32 para hacerlo compatible con el FAT32 que ya se tiene para el Windows XP, y dándole el nombre Win95. La letra identificadora E: para la partición primaria es asignada automáticamente por el programa de Windows. Si a estas alturas repasamos el contenido del archivo boot.ini, veremos que permanece sin cambio alguno en sus contenidos. Repitiendo el mismo procedimiento, y creando una tercera partición primaria, tendremos al final el disco duro particionado de la siguiente manera:
En el ejemplo dado, hay 14.28 Gb disponibles en donde se puede meter a Linux. Sin embargo, a la hora de formatear la partición, frecuentemente surge la duda del sistema de archivaje que deba ser utilizado. Para los sistemas operativos de Microsoft, los sistemas de archivaje en orden de capacidades crecientes son DOS, FAT12, FAT16, FAT32 Y NTFS. ¿Pero qué habremos de utilizar en el caso de Linux? Para Linux, los sistemas de archivaje son ext2 y ext3. En el caso de Linux Ubuntu, el sistema de archivaje usado es ext3. Y aunque (obviamente, al odiar la competencia que es gratuita) no se puede llevar a cabo un formateo desde el entorno de Windows al sistema de archivaje usado por Linux, tal opción se puede llevar a cabo recurriendo a cualquiera de las muchas utilerías proporcionadas por la comunidad de Linux así como con programas comerciales tales como Partition Commander.
En el proceso de irle agregando manualmente sistemas operativos adicionales a una máquina, es posible que, dependiendo de la máquina y el BIOS que forma parte de la electrónica integrada a la tarjeta madre, sea necesario arrancarla con un diskette de arranque DOS (conocido como startup disk) estableciendo a la bahia de diskettes floppy (A:) como la primera prioridad. En tal caso, es importante que el diskette sea el del sistema operativo MS-DOS 6.22, o bien el “boot diskette” (conocido también como diskette de emergencia) de Windows 98 (un diskette floppy de arranque creado bajo Windows XP no nos servirá de mucho, ya que en un sistema en el que el disco duro conste de cuatro particiones primarias el boot diskette creado por Windows XP no reconocerá al lector de discos CDs). Si usamos el diskette de arranque de Windows 98, al iniciarse la máquina se presentará una pantalla de texto con lo siguiente:
1) Se hace un respaldo (de preferencia externo, ya sea a una memoria flash USB o a un disco duro externo) de todos los archivos y documentos que queramos evitar que se pierdan en caso de que las cosas no salgan como se esperaba.
2) Se instala System Commander en el disco duro de la máquina ya sea (a) echándola a andar “en frío” con un diskette de inicialización DOS puesto en la bahía para drives floppy (MS-DOS 6.22 o Windows 98), el cual una vez que se tenga trabajando la línea de comandos DOS (con DOS cargado en la memoria RAM de la máquina) es reemplazado por el diskette que contenga a System Commander, echando a andar desde la línea de comandos el programa de instalación de System Commander que tiene como nombre de archivo INSTALL.BAT, o (b) alternativamente, se puede echar a andar la instalación de System Commander en el disco duro desde el sistema operativo siempre y cuando el programa antivirus que esté instalado en el sistema operativo -cuando haya un programa antivirus instalado- haya sido previamente desactivado siguiendo la ruta del botón de Start -Inicio- puesto en la esquina inferior izquierda de Windows yendo a la opción de Run... -Ejecutar- y escribiendo en la línea el nombre del archivo INSTALL.BAT con el que debe empezar la instalación (Nota: Es posible que esto solo se pueda llevar a cabo desde algunos sistemas operativos, sobre todo sistemas operativos antigüos, ya que algunos de los sistemas operativos más nuevos no permitien correr ningún programa que requiera un acceso directo al disco duro para reemplazar el MBR de la máquina que está puesto en el sector 0). Al ejecutarse la instalación de los archivos de System Commander en el disco duro, el programa de instalación hará un respaldo tanto en el diskette floppy de System Commander puesto en la bahía de diskettes floppy como en el disco duro del MBR anterior que tiene la máquina en el sector 0 del disco duro, reemplazando ese MBR de la máquina que apunta hacia el sistema operativo Windows con su propio MBR (el de System Commander) que apuntará hacia el programa multi-boot System Commander, absorbiendo e incorporando la información que había en el MBR original anterior hacia un archivo propio creado por el programa multi-boot, un archivo con un nombre como BOOT.DAT o algo similar. De este modo, la información previa de la máquina es guardada en los archivos de System Commander para tales efectos que son copiados tanto al “diskette floppy de emergencia” de System Commander como al disco duro, de forma tal que en caso de una dificultad seria se podrá desinstalar a System Commander restableciéndose en la desinstalación del mismo el MBR original que había en la máquina previo a la instalación de System Commander. El “diskette floppy de emergencia” de System Commander con los datos de la configuración original de la máquina debe ser removido y resguardado en algún lugar seguro, tras lo cual se apaga la máquina. (Es aconsejable aunque no indispensable bajar de Internet algún programa como HDHacker para almacenar el MBR de la máquina en forma recuperable antes de comenzar a experimentar con ella, lo cual proporciona una segunda posibilidad de restauración del MBR original que apunta hacia Windows XP.)
3) Se enciende la máquina para verificar que el programa multi-boot (en este caso System Commander, invocado por su propio MBR puesto en el sector 0 del disco duro) se ejecuta correctamente y que entrará en acción dando una sola opción al usuario, que es la opción de echar a andar el sistema operativo Windows que estaba instalado previamente en la máquina (es posible que, dependiendo de su antigüedad, el programa multi-boot aunque sea capaz de reconocer instalaciones previas de sistemas operativos como MS-DOS o como Windows 98, e inclusive aunque sea capaz de reconocer a un sistema operativo como Windows NT instalado en la máquina, no será capaz de reconocer un sistema operativo más reciente como Windows XP Home Edition, Vista o Windows 7; tal es el caso de System Commander 3.0.10 y sus versiones previas). Se apaga la máquina. Habiéndose llevado a cabo la instalación del programa multi-boot, puede resultar útil posteriormente el verificar (desde el mismo sistema operativo Windows) la ruta de ubicación del programa multi-boot, la cual puede ser algo como C:\SC\SCIN.EXE (en el caso de System Commander), y escribirla en algún lugar seguro en donde podamos tenerla a la mano.
4) Con el diskette de instalación del sistema operativo que se quiera adicionar (por ejemplo, Windows Millenium) puesto en la bahía para diskettes (o en su caso, el CD de instalación puesto en el lector de CDs), se echa a andar la máquina, siguiéndose el procedimiento de instalación del sistema operativo recomendado por el fabricante, teniendo mucho cuidado de instalar el sistema operativo en la partición primaria que le tenemos asignada de antemano. Si el sistema se rehusa a hacer tal cosa queriendo llevar a cabo la instalación en la misma partición en la cual se encuentra Windows XP (el cual suponemos es el sistema operativo que ya tenía instalado previamente la máquina), podemos forzar la selección de la partición primaria deseada (la cual suponemos que se encuentra vacía) activándola, y desactivando la partición primaria en la cual está instalado Windows XP, con la utilería o recurso que proporcione el programa multi-boot que en el caso de System Commander se lleva a cabo con el programa SCDISK.EXE, el cual es una utilería que corre independientemente de System Commander.
5) Al llevarse a cabo la instalación del segundo sistema operativo, si este sistema operativo es un sistema operativo Windows de Microsoft entonces el procedimiento de instalación borrará el MBR propio de System Commander que está ubicado en el sector 0 del disco duro, lo cual hará que al reiniciar la máquina ésta se eche a andar con el sistema operativo recién instalado, volviendo inaccesibles tanto al menú de inicio de System Commander como al mismo sistema operativo Windows XP. Se apaga la máquina. No debe causar preocupación alguna que el MBR de System Commander haya sido borrado, ya que la información permanece almacenada en otros archivos de System Commander como BOOT.DAT, DOSBOOTDAT y SCDOS.SYS.
6) Se enciende la máquina para comprobar que el segundo sistema operativo (en nuestro ejemplo, Windows Millenium) ha sido instalado correctamente, tras lo cual se apaga.
7) Hay que reinstalar el MBR de System Commander en el sector 0 del disco duro. Una manera de hacerlo es la siguiente: Con un diskette de MS-DOS 6.22 o un diskette de boot de Windows 98, se enciende la máquina en modo DOS con una pantalla de línea de comandos que nos permita desde la línea de comandos echar a andar al System Commander que está instalado en el disco duro a través del principal programa ejecutable del mismo que es SCIN.EXE. Otra manera de hacerlo es la siguiente: si el sistema operativo que fue instalado tras la instalación del programa multi-boot System Commander es un sistema operativo Windows de Microsoft, entonces es posible entrar al modo DOS oprimiendo -en cuanto aparezca la primera pantalla de inicio del Windows- alguna tecla como F8 que nos envía a la pantalla del Modo Seguro con una lista de opciones de la cual seleccionamos “Modo seguro con símbolo del sistema” (Safe Mode with Command Prompt):
Si no podemos accesar desde la ventana DOS la partición primaria en la cual se encuentra instalado System Commander junto con Windows XP, con el diskette floppy de System Commander puesto en la bahía de drive para los diskettes floppies recurrimos nuevamente al programa SCDISK.EXE para marcar como activa la partición primaria en la cual se encuentra instalado el programa multi-boot System Commander. Una vez teniendo acceso a SCIN.EXE, se echa a andar la opción Reinstall/Update de System Commander. Al ejecutarse System Commander, éste detectará que hubo un cambio, y procederá no sólo a reestablecer su propio MBR en el sector 0 del disco duro sino a agregarle a su base de datos en su propio archivo BOOT.DAT la información pertinente al MBR del segundo sistema operativo que fue agregado a la máquina. Este es un procedimiento acumulativo en el que la información previa que se tenía no solo no se pierde, sino que es incrementada. Suponiendo que el disco duro desde un principio fue particionado con todas las particiones primarias requeridas para todos los sistemas operativos que se vayan a instalar en la máquina, la Tabla de Particiones del MBR permanecerá igual, lo único que será diferente es la porción del código ejecutable para el MBR de cada sistema operativo.
8) Otra manera posible de restaurar a System Commander consiste en hacerlo desde el sistema operativo recién instalado en el disco duro, yendo al botón de Start (Inicio) para llegar a la opción de Run... (Ejecutar...), y una vez allí escribimos en la cajita la ruta de ubicación que habíamos anotado anteriormente (C:\SC\SCIN) oprimiendo la tecla de entrada Enter, y una vez que estamos en el programa multi-boot de System Commander seleccionamos la opción de reinstalación (Reinstall), tras lo cual se apaga la máquina desde el mismo Windows usando la opción Windows de Reiniciar la computadora (Restart computer). Sin embargo, se recuerda que esta opción tal vez solo sea posible desde un sistema operativo antigüo ya que algunos sistemas operativos más nuevos no permitien correr ningún programa que requiera de un acceso directo al disco duro para reemplazar el MBR de la máquina ubicado en el sector 0 del disco duro.
9) Terminado el procedimiento, al apagarse y encenderse la máquina se descubrirá que hay un menú de inicio de System Commander con dos opciones en lugar de una sola, pudiendo seleccionarse cualquiera de los dos sistemas operativos (Windows XP o Windows Millenium), lo cual confirmará que el MBR de System Commander no solo ha sido reinstalado en el sector 0 del disco duro sino que ha agregado a Windows Millenium a su lista de opciones. System Commander, en efecto, conserva una “memoria propia” de los tres MBR, el MBR (original) de Windows XP, el MBR de Windows Millenium, y su propio MBR que es con lo que toma el control de la máquina al ser encendida sobre los otros dos MBR cuyos contenidos ha incorporado su información clave para presentar el menú de opciones a escoger de sistemas operativos. En caso de no seleccionar ninguna opción, System Commander pondrá en marcha el sistema operativo de omisión (default).
10) Suponiendo que en la máquina (que tenía al comenzar únicamente a Windows XP instalado en ella) se han instalado ya en particiones primarias diferentes los sistemas operativos Windows Millenium y Windows 98, entonces si se va a instalar en la cuarta partición primaria remanente un sistema operativo como Linux, las cosas se simplifican sobremanera porque al usar Linux los sistemas de archivaje ext2 o ext3 que no tienen absolutamente nada que ver con los sistemas de archivaje DOS, FAT y NTFS de Microsoft, un buen programa de instalación de Linux reconocerá de inmediato aquella partición que ya está formateada con ext2 o con ext3, o bien reconocerá que hay una cuarta partición libre que puede ser formateada a ext2 (o ext3, en su caso) por el programa de instalación del sistema operativo.
Como se destaca en el punto (2) del Procedimiento de Instalación de Sistemas Operativos Varios dado arriba, es muy importante desactivar cualquier programa antivirus que pueda tener instalada la máquina junto con su sistema operativo, porque es muy posible que el programa antivirus detecte cualquier intento de modificar o borrar el MBR en el sector 0 de la máquina como un ataque viral informático, pudiendo no solo detener el proceso de remoción o substitución del MBR (así es como se instalan muchos virus informáticos en una máquina, borrando el MBR para poner un MBR infectado) sino incluso borrar por completo el programa que está tratando de borrar o cambiar el MBR, así se trate de un programa multi-boot legítimo como System Commander. Una buena parte de los problemas y dolores de cabeza que tienen muchos usuarios que están tratando de agregarle otro sistema operativo a sus máquinas provienen precisamente de la falta de precaución al no desactivar el programa antivirus antes de llevar a cabo algo como lo que se ha descrito arriba.
A estas alturas puede surgir una buena pregunta: ¿Para qué queremos tener instalados en una máquina dos sistemas operativos diferentes de la misma Microsoft tales como Windows XP y Windows 98? La respuesta es directa: por la misma razón por la cual una computadora con un procesador de 64 bits no nos sirve para correr muchos programas que corrían perfectamente bien con un procesador de 32 bits, y porque hay muchas cosas y programas que podían ejecutarse en Windows 98 que no sirven ya en Windows XP (las tarjetas ISA de sonido Sound Blaster de Creative, aunque pueden ser obligadas a funcionar bajo Windows XP con archivos genéricos escritos por los programadores de Microsoft para Windows XP, pierden su capacidad la reproducción correcta de los archivos de sonido MIDI al no haber “drivers” de la empresa Creative para que sus viejas tarjetas de sonido ISA puedan ser compatibles con Windows XP, e inclusive la vieja ventana de comandos DOS del sistema operativo DOS ya fue eliminada de Windows Vista y Windows condenando al desuso a muchos programas de juegos y aplicaciones que corrian muy bien bajo DOS tales como programas de simulación de vuelos).
En algunos casos, y dependiendo del tipo de máquina (la antigüedad de su BIOS) así como el tipo de disco duro y el programa multi-boot utilizado, es posible forzar a un programa multi-boot a que adicione a su menú de opciones de sistemas operativos algún sistema operativo nuevo que el programa multi-boot se resiste a reconocer e incluír como opción (esto problema ocurre con sistemas operativos que aparecen en una fecha posterior a la fecha en la cual fue liberada la última versión disponible del programa multi-boot). Para ello, usando una utilería como HDHacker y con el sistema operativo trabajando por cuenta propia sin haber sido invocado por el programa multi-boot, es necesario crear y guardar en el disco duro un archivo que contenga una imagen binaria del MBR del sistema operativo cuando el sistema operativo está funcionando en la máquina, dándole un nombre obvio que permita una asociación fácil, un nombre como VISTA.MBR, LINUX.MBR, WINXP.MBR o como FREEBSD.MBR, e instalándolo en el directorio raíz C: disco duro, el cual es en esencia un archivo de 512 bytes de extensión que es realmente el MBR del sistema operativo que se resiste a ser reconocido por el programa multi-boot. Hecho esto, con un apagado y un encendido manual se echa a andar el programa multi-boot dándole nuevamente el control de la máquina, y de entre su menú de opciones se le instruye cargar el MBR bajo el nombre dado al archivo binario (por ejemplo VISTA.MBR). En un programa como System Commander 3.0.10, esto último se logra con el menú secundario Order, Add and Removal yendo a la opción MBR y proporcionando la información requerida por tres cajas de diálogo tituladas MBR Filename (aquí se mete el nombre dado al archivo que contiene la imagen binaria del MBR deseado, por ejemplo FREEBSD.MBR), MBR Partition Option (seleccionando la opción Bypass si se desea dejar intacto el MBR que está en la memoria RAM) y MBR Active Partition Option con el que se especifica la partición primaria en donde está alojado el sistema operativo que se quiere agregar. Es importante distinguir este tipo de procedimiento del otro procedimiento que se ha descrito más atrás, ya que se trata de dos rutas esencialmente diferentes. En la primera ruta que es la más automática (la ruta usual), el MBR del sistema operativo nuevo que se instala en una máquina es reconocido por el programa multi-boot, el cual absorbe por completo el MBR del sistema operativo incorporándolo dentro de un archivo especial como BOOT.DAT, reemplazando de paso con su propio MBR el MBR puesto por el sistema operativo nuevo. En la segunda ruta descrita aquí, el MBR del sistema operativo NO es incorporado dentro del archivo especial del programa multi-boot, sino que es accesado por separado por el programa multi-boot con el nombre que se le haya dado a la imagen binaria (p. ej. VISTA.MBR) en caso de que se seleccione dicha opción de sistema operativo. Pero en cualquier caso, se requiere cargar en el sector 0 del disco duro el MBR con el que vaya aparejado un sistema operativo.
Una cosa que se aprende pronto al estar experimentando con la construcción de una máquina multi-boot es que los gestores de arranque de Linux permiten iniciar sistemas operativos de cualquier tipo, mientras que los gestores de arranque de Windows solo reconocen instalaciones de Windows.
En una computadora hipotética como la que se describió arriba, el usar particiones FAT32 para los tres sistemas operativos Windows instalados en una misma máquina simplifica las cosas. Sin embargo, en el caso de Windows XP, la partición primaria puede estar formateada al sistema de archivaje NTFS. La introducción de este sistema de archivaje empezó con Windows NT, que a su vez introdujo una situación nueva para los sistemas operativos de Microsoft que son capaces de operar con NT, lo cual incluye a Windows XP. Además del archivo boot.ini, hizo su aparición otro archivo, el archivo ntldr (abreviatura de NT Loader), el cual es el archivo encargado del arranque del sistema operativo en todas las versiones de Microsoft Windows NT incluyendo Windows XP y Windows Server 2003. El ntldr, el cual por cierto carece de extensión de archivo como .EXE o .COM o .BIN o .CFG, se encuentra usualmente en el disco duro principal en el directorio raíz (o sea en la partición primaria 0 usualmente identificada como C:), pero también puede encontrarse en dispositivos portátiles como CD-ROM, memorias USB o diskettes. Es ntldr el que se encarga de cargar el sistema operativo Windows XP y similares, mientras que por su parte boot.ini contiene un menú de texto con las opciones de inicio. Cabe destacar que en Windows Vista, Windows 7 y Windows Server 2008, ntldr fue reemplazado por dos componentes llamados winloads.exe y Windows Boot Manager. Obsérvese que aunque Windows XP no esté instalado en una partición primaria formateada con NTFS sino con FAT32 (al instalar Windows XP en una máquina recién construída, se le dá al usuario la opción de formatear todo el disco duro con el sistema de archivaje NTFS o con el sistema de archivaje FAT32, sin informarle que aunque es posible hacer la actualización de FAT32 a NTFS no es posible hacer el cambio inverso de NTFS a FAT32 sin la ayuda de algún programa especializado como Partition Commander), de cualquier modo los archivos boot.ini y ntldr son instalados en el directorio raíz del disco duro porque Windows XP funciona con tecnología NT y no con tecnología DOS.
Si inspeccionamos el directorio raíz (C:) de una máquina que tenga Windows XP cargado en el disco duro sin partición alguna, con las opciones habilitadas para ver archivos ocultos y archivos del sistema, encontraremos algo como lo siguiente:
Podemos ver aquí en mayor detalle algo que no se había mencionado arriba, el Partition Boot Record (PBR) conocido también como el Volume Boot Record. No se había mencionado previamente para no entrar en detalles innecesarios, ya que cada sistema operativo tendrá su propio PBR. Puesto que a cada sistema operativo en un sistema multi-boot le corresponde su propio MBR, en algunos textos técnicos se le considera al PBR junto con el MBR como un paquete integral, aunque en el sentido estricto de la palabra al invocarse el MBR este a su vez invoca al PBR que a su vez inicia el proceso de carga del sistema operativo en la memoria RAM. En el caso tanto de Windows Vista como de Windows 7 en donde boot.ini y ntldr fueron reemplazados por winloads.exe y el bootmanager, la secuencia de cargado para llegar a Windows Vista es:
Si a una máquina que ya tiene instalado el Windows XP le instalamos el Windows Vista sin borrar el Windows XP que tenía previamente, entonces a menos de que haya una intervención manual del usuario el bootmanager de Microsoft será configurado automáticamente para el boot dual, modificando la instalación previa para que bootmgr y ntldr puedan coexistir. La secuencia de inicio mediante el mismo bootmgr de Microsoft podrá ser ahora (suponiendo que se escoja como opción de arranque a Vista en lugar de Windows XP, observándose que en tal caso no se recurre a los archivos bios.ini y ntldr que son archivos propios de Windows XP):
Obsérvese que la instalación de Vista sobre un Windows XP previamente instalado pone al bootmanager (bootmgr) y al archivo BCD (Boot Configuration Data) en la partición de la instalación previa de Windows XP, y además el PBR de la partición de Windows XP es reemplazado con el PBR de Vista de modo tal que sabe buscar a bootmgr en lugar de ntldr. Al iniciar la máquina, será bootmgr el que tomará el control del proceso ofreciendo el menú de opciones. En este sistema dual, si se elige empezar con Windows XP en lugar de comenzar con Windows Vista, la secuencia será la siguiente:
Veamos ahora lo que ocurre con una máquina que ya tiene instalados los sistemas operativos Windows XP y Vista a la cual se le quiere agregar Linux. Cuando se instala Linux, usualmente se ofrece una opción durante la instalación del lugar en donde se ponga el bootmanager LInux LOader LILO (o en su caso, GRUB), ya sea en el MRB modificando el MBR de la máquina de boot dual, o en la misma partición en la cual será puesto Linux. Si se escoge la opción de modificar el MBR, entonces parte de LILO (o de GRUB) reemplazará el IPL de Microsoft mientras que la otra parte permanecerá en la partición primaria dedicada a LInux, configurado para actuar como bootmanager para los otros sistemas operativos en la computadora. Si ya se tiene un Windows dual usando el bootmanager de Microsoft, entonces Linux simplemente agregará la partición del sistema dual Windows a su propio menú de boot. La secuencia de cargado usando el MBR modificado será entonces:
Si en vez de modificar el MBR se escoge la opción de instalar LILO (o GRUB) en la misma partición en la que se puso a Linux, entonces es posible utilizar un bootmanager de nuestra preferencia (XOSL, System Commander, etc.) para poder echar a andar a Linux con su propio PBR del mismo modo en que echamos a andar instalaciones independientes de Windows con sus propios PBRs, siendo éste un método más limpio de hacer las cosas, simplificando los pasos que hay que seguir en caso de que se quiera reinstalar o remover a Linux, ya que una instalación independiente de Linux no cambiará por sí sola el bootmanager del MBR que pongamos a nuestro gusto.
Como ya se mencionó anteriormente, el programa System Commander fue descontinuado. Sin embargo, hay otros programas equivalentes que inclusive son gratuitos y hasta considerados superiores a System Commander, programas tales como el XOSL. Todos estos programas son frecuentemente descritos en la literatura técnica también como Boot Managers o bootmanagers. Todos los bootmanagers reemplazan la sección Initial Program Loader IPL del MBR. Interesantemente, los bootmanagers también pueden ser utilizados en conjunto con los sistemas operativos Windows Vista y Windows 7, e inclusive Microsoft ha hecho disponible su propio “Microsoft bootmanager”. Es importante agregar aquí que programas tales como EasyBCD y VistaBootPro no son bootmanagers sino en realidad son simples interfaces gráficas que simplifican las herramientas de Microsoft usadas para configurar el MS bootmanager. En el caso de XOSL en su versión 1.1.3 (la versión más reciente era 1.1.5), en su interfaz gráfica inicial presentada al usuario al ser encendida la máquina (la interfaz gráfica conduce a otras interfaces gráficas de XOSL) se presenta de la siguiente manera:
Aunque Windows XP por sí solo puede proporcionar apoyo para un boot dual, no sirve para un sistema multi-boot. En cambio, XOSL permite construír un sistema con hasta 24 alternativas diferentes apoyando la coexistencia en una misma máquina de sistemas operativos como MS-DOS, Windows 95/98/Me, Windows NT/2000, BeOS, FreeDOS, Linux (el cual es distribuído con su propio gestor de arranque que anteriormente era LILO reemplazado a su vez por el popular GRUB que es el que se proporcionaba en Ubuntu hasta que fue reemplazado en tiempos más recientes por GRUB2), Solaris, etc. XOSL permite modificar el tiempo de “cargado de boot” antes de que la máquina arranque con el boot de “default”, permite agregar claves de acceso, y llevar a cabo el boot al sistema operativo usado más recientemente, y la interfaz gráfica permite fijar de antemano la resolución de la pantalla a lo que la tarjeta de gráficos pueda apoyar, dando apoyo tanto para el mouse como para el teclado así como otras opciones, como lo muestra la siguiente captura de imagen:
En una máquina en la cual se haya instalado como bootmanager el programa System Commander en una versión antigüa como la 3.0.10, una interfaz gráfica típica de inicio con el usuario presenta el siguiente aspecto:
Esto último puede hacer que surjan algunas dudas. Si se ha dicho arriba que en el disco duro usado en las computadoras personales caseras hay un límite máximo de cuatro particiones primarias, con cada partición primaria disponible para la instalación de un sistema operativo, ¿cómo es posible entonces que se puedan instalar en una misma máquina más de cuatro sistemas operativos como lo sugieren las interfaces gráficas anteriores de System Commander y XOSL que se muestran arriba? Una forma de lograr tal cosa es instalando un segundo disco duro en la máquina, lo cual amplía de inmediato a ocho la cantidad de sistemas operativos diferentes que se pueden instalar en una misma máquina. Agregarle un segundo disco duro a la máquina en una configuración maestro-esclavo de dos discos duros es lo que nos permite ampliar nuestro universo de posibilidades. Pero hay también otra manera de darle vuelta al asunto, la cual requiere que dos sistemas operativos usen el mismo sistema de archivaje. Puesto que en una partición primaria sólo se puede usar un sistema de archivaje para toda la partición (por ejemplo, FAT16), no es posible instalar en esa misma partición primaria otro sistema operativo que requiera de otro sistema de archivaje (por ejemplo, NTFS). Pero si tenemos dos sistemas operativos diferentes que puedan ser instalados en el disco duro bajo el mismo sistema de archivaje (por ejemplo, FAT32), en principio podemos instalar dos sistemas operativos diferentes en una misma partición primaria, ya que cada sistema operativo creará en el disco duro su propio MBR que será guardado por el programa multi-boot. Esto es lo que permite instalar en una misma partición primaria los sistemas operativos DOS, OS/2 y Windows 95. Sin embargo, esta segunda opción requiere de suma cautela, porque aunque se trate de dos sistemas operativos diferentes que vayan a vivir juntos en una misma partición primaria, si ambos requieren para su funcionamiento algunas carpetas, archivos y directorios con el mismo nombre (por ejemplo, C:\WINDOWS\system32) entonces la instalación del segundo sistema operativo en la misma partición primaria borrará por completo las carpetas, los archivos y directorios del sistema operativo previo que tengan la misma ruta (el mismo nombre) de localización volviéndolos irrecuperables (a menos de que la instalación del segundo sistema operativo dé la opción de darle nombres distintos a las carpetas, archivos y directorios).
La curiosa independencia entre los archivos de inicialización utilizados por Windowx XP (así como por Windows NT, el precursor de sistemas operativos como Windows 2000 y Windows 7) tales como boot.ini, ntldr y ntdetect.com, y los archivos de inicialización utilizados por el ya primitivo DOS tales como IO.SYS y MSDOS.SYS, es lo que permite vencer la barrera de un máximo de cuatro sistemas operativos en una máquina al ser posible instalar a DOS en la misma partición primaria en la que se encuentra Windows XP sin que interfieran el uno con el otro. De cualquier modo, cada uno debe tener su propio MBR de arranque, y será el programa multi-boot el que se encarge de darle al usuario la opción de escoger ya sea el MBR de DOS o el MBR de Windows XP para echar a andar su máquina. Otro ejemplo de dos sistemas operativos diferentes operando dentro de una misma partición primaria lo dá el Corel Linux (desafortunadamente, ya descontinuado). Una vez instalado en la máquina, para echar a andar al Corel Linux ni siquiera es necesario tener instalado un programa multi-boot como System Commander o XOSL. Basta con encender la máquina, y suponiendo que el Corel Linux está instalado junto con Windows 95 (o con Windows 98), entonces al aparecer la pantalla de inicialización de Windows 95 se entra en el Modo Seguro en la línea de comandos DOS, y desde la misma se se cambia del directorio raíz C: al sub-directorio (carpeta) C:\CDL con el comando DOS cd CDL, y una vez allí se escribe STARTCDL.BAT y se oprime la tecla de entrada, con lo cual se echa a andar al Corel Linux. Curiosamente, el Corel Linux permite la instalación de su versión de Linux a una partición primaria que está inicialmente formateada para un sistema de archivaje de Microsoft como FAT32 en lugar de ext2, aunque de cualquier modo puede ser instalado en otra partición primaria formateada bajo ext2. Esto es lo que permite también instalar un sistema operativo como Ubuntu 7.04 (conocido como Feisty Fawn) en la misma partición primaria que esté ocupada previamente por Windows XP. Cabe recalcar que un Linux como Ubuntu utiliza como cargador básico del sistema operativo al bootmanager GRUB (sucesor de LILO), el cual por cierto en su quintaesencia sólo da opción para un boot dual (partiendo del suspuesto de que la máquina solo tendrá a Windows y Linux conviviendo juntos, y nada más), y un problema común es que Windows borre a GRUB volviendo a Ubuntu inaccesible, lo cual de cualquier modo se puede reparar siguiendo al pie de la letra procedimientos disponibles en la red, o con herramientas gratuitas tales como Super Grub Disk para GRUB o Super Grub2 Disk para la versión más reciente de GRUB que está reemplazando a GRUB en versiones de Linux como Ubuntu, GRUB2. El gestor de arranque GRUB2 es un programa multi-boot, como podemos apreciarlo en la siguiente captura de imagen que muestra para cierta máquina varias opciones de selección de sistema operativo, pudiendo observarse que Windows XP es una de las opciones, y que la opción de default es KUbuntu 8.04 a menos de que el usuario escoja otra de las opciones disponibles en los 7 segundos que le quedan para ello (obviamente, en una máquina que tenga instalado un bootmanager como System Commander, GRUB2 lo sacará fuera para instalarse a sí mismo tomando control absoluto sobre el arranque de la máquina así como del menú de opciones de arranque):
Sin embargo, puede suceder que el tipo de Linux que se instale en la máquina produzca en el disco duro algo conocido como partición extendida dentro de la partición primaria en la que se encuentre ya instalado un Windows XP, formateándola con ext2 o ext3, la cual pesará igual que una partición primaria manteniendo el límite de 4 sistemas operativos por disco duro.
¿Qué podría suceder si en una máquina que tenga instalados previamente tres sistemas operativos bajo control de inicialización de un bootmanager como System Commander, se instala un Linux que borre el MBR de System Commander (el programa multi-boot previo que que había en la máquina y que en nuestro ejemplo es System Commander nunca es borrado del disco duro, solo se borra su MBR), poniendo su propio MBR que invoque al programa multi-boot GRUB2, y tras ello se reinstalara al MBR de System Commander en el sector 0 del disco duro permitiéndole a System Commander incorporar a GRUB2 en su lista de opciones? Pues sucedería que al encender la máquina se echaría a andar primero a System Commander (invocado por el MBR de System Commander restaurado en el sector 0 del disco duro) presentando el menú para seleccionar el arranque de alguno de los sistemas operativos que hay en la máquina, y si la opción seleccionada es el Linux cuyo propio MBR invoca al bootmanager GRUB2 cuya información de acceso fue incorporada a la lista de la información de los otros MBRs de System Commander almacenados cumulativamente en su archivo BOOT.DAT, entonces en vez de echarse a andar el sistema operativo Linux de inmediato se echaría a andar el menú de opciones de sistemas operativos presentado por el GRUB2. En pocas palabras, habría que recorrer dos menús de opciones para llegar a Linux en lugar de uno solo (primero el de System Commander, seguido de GRUB2), a menos de que se fije a Linux en la segunda opción como la opción de default reduciendo lo más posible el tiempo de espera para el arranque del sistema operativo Linux.
A estas alturas, cabe hacer una observación. Muchos usuarios de Windows XP al ver aparecer el siguiente mensaje de inicialización:
Habiendo visto lo que ocurre cuando se instalan varios sistemas operativos en una misma máquina con la ayuda de un programa multi-boot, estamos en mejores condiciones para entender lo que ocurre de manera casi automática durante la instalación de un sistema operativo como Linux Ubuntu en una máquina que ya tenía instalado previamente un sistema operativo de Microsoft como Vista o Windows 7 al recurrir al proceso de instalación simplificada con el que Ubuntu es distribuído. Lo que hace el programa de instalación de Ubuntu que vimos al inicio de esta entrada es esencialmente lo mismo que lo que haríamos manualmente mediante nuestro propio bootmanager, excepto que con la instalación automatizada de Linux Ubuntu le estamos dejando a la máquina el peso de muchas operaciones y decisiones que de otra manera tendríamos que hacer por nuestra propia cuenta.
Aunque los sistemas operativos pueden ser reinstalados en una máquina cuantas veces se quiera al estar experimentando con alternativas como los sistemas multi-boot, los documentos y datos (archivos fotográficos, piezas musicales mp3, documentos de texto, hojas de trabajo, etc.) que no forman parte integral del sistema operativo y que son irremplazables se pueden perder para siempre en caso de que no se haga un respaldo de los mismos en discos CD o en un disco duro externo. Del mismo modo, y puesto que algunas de las operaciones a ser llevadas a cabo son operaciones de tiempo prolongado, se recomienda tener la computadora conectada a una fuente de poder de respaldo en caso de que haya apagones así sea momentáneos en el suministro de la energía eléctrica.
No muchos usuarios de Windows saben que es posible correr muchos programas diseñados originalmente para Windows (como WinRAR) dentro de Linux Ubuntu usando como capa intermedia a un programa como WINE (WINdows Emulator), lo cual es otra ventaja (es posible, por ejemplo, lograr instalar satisfactoriamente Microsoft Office 2010 en Linux Ubuntu 11.10 usando Wine 1.3.34). Sin embargo, dentro del mismo Linux, hay alternativas de programas equivalentes a los programas que corren en Windows, algunas de las cuales son incluso superiores.
El que haya otros sistemas operativos que se pueden descargar gratuitamente de la Web y con los cuales se puede construír una máquina que tenga las mismas capacidades que una máquina cargada con algún Windows de Microsoft es la razón principal por la cual Microsoft no puede vender sus sistemas operativos Windows al triple o al cuádruple de su precio actual, ya que a ese precio nadie se los compraría, aunque de cualquier modo Microsoft condena a sus usuarios a gastos adicionales al estar condenando cada versión de sus sistemas operativos a una obsolescencia rápida obligándolos a comprar actualizaciones que posiblemente no den más utilidad que la versión descontinuada.
Este trabajo contiene resumidos los hechos más relevantes que se pueden encontrar en un libro más detallado como The Multi-Boot Configuration Handbook de Roderick W. Smith cuyas secciones pueden ser consultadas en Internet.
Es posible que, después de estar trabajando con un sistema operativo Linux como Ubuntu, el usuario decida borrar a Windows por completo de su máquina. En tal caso, todo lo que hay que hacer es ir borrando de una en una las particiones primarias que contienen programas de Windows. El trabajar exclusivamente con Linux tiene otras ventajas importantes que no se han mencionado arriba. Una de ellas es que en virtud de que los ataques virales informáticos en su gran mayoría están dirigidos en contra de los sistemas operativos de Microsoft, una máquina operando con Linux es mucho menos propensa a caer bajo este tipo de amenaza, e inclusive es posible correr una máquina Linux sin tener instalado programa antiviral alguno, lo cual se traduce en un aumento apreciable en la velocidad de ejecución de la mayoría de los programas que corren bajo Linux, lo cual elimina la molesta necesidad de tener que estar actualizando el programa antiviral. Otra razón importante para migrar por completo a Linux es que cada nueva actualización de Linux (Ubuntu) es gratuita, mientras que cada actualización de Microsoft tiene un costo que anda en los 100 dólares, de modo tal que una máquina con Windows 98 que haya sido actualizada a Windows XP habrá requerido una erogación de 100 dólares, sumados a los otros 100 dólares que se requieren para actualizar la misma máquina a Windows Vista, sumados a los otros 100 dólares que se requieren para actualizar la misma máquina a Windows 7, sumados a otros 100 dólares que se requieren para actualizar la misma máquina a Windows 8, y así sucesivamente. Y en cada actualización del sistema operativo, las nuevas versiones de Windows van requiriendo que se compren nuevas versiones actualizadas de los mismos programas que ya no podrán correr en sus versiones anteriores a causa de los cambios involucrados. Quizá la razón más importante para migrar por completo a Linux es que al descargar Linux en alguna de sus versiones se cuenta con un disco CD que en caso de falla total del disco duro permite volver a reinstalar Linux en la misma máquina sobre un disco duro nuevo, algo que ya no es posible hacer con los más recientes sistemas operativos de Microsoft ya que cada vez más fabricantes de computadoras de escritorio y laptops están dejando de incluír el disco CD del sistema operativo Windows (y con mayor frecuencia, inclusive hasta están dejando de incluír por completo manuales de operación), con la problemática de que si la máquina sufre un ataque viral informático serio o se daña el disco duro, la inversión total que se hizo en la máquina se debe tomar como una pérdida absoluta, lo cual es injusto para el usuario al cual se le cobró bastante por tener una licencia de Microsoft para usar libremente a Windows en dicha computadora. Quizá esto sea el mejor acicate de todos para empezar a experimentar con Linux.
Existe la creencia de que el uso de una computadora que esta operando bajo Linux involucra un nuevo y penoso proceso de aprendizaje que desalienta el atractivo de recurrir a Linux como alternativa gratuita. Sin embargo, se trata de una creencia errónea y desafortunadamente muy generalizada. Cualquier usuario que tenga alguna familiaridad así sea superficial con Linux se dá cuenta de inmediato y podrá dar fé de que la interfaz gráfica de la mayoría de las versiones de Linux trabaja prácticamente de la misma manera que Windows, ya que en Linux también se tiene una presentación de inicio con íconos puestos en la pantalla para empezar a trabajar de inmediato tal y como se hace en Windows. En Linux también se tienen ventanas que pueden ser cambiadas de posición con la ayuda del mouse. En Linux también se tienen líneas de menú para el manejo de archivos en operaciones tales como copiado, movido o eliminado de archivos. En Linux también se tienen canastas de reciclaje que permiten recuperar de la misma archivos y carpetas que se hayan borrado pero no del todo, dejándose la decisión del borrado permanente en el manejo mismo de la canasta de reciclaje.
En lo que a aplicaciones respecta, quienes jamas han trabajado con Linux desconocen que muchas aplicaciones trabajan de manera identica (o casi idéntica) a como se trabaja dentro de Windows. Tómese por ejemplo los procesadores de palabras. El procesador de palabras comercializado por Microsoft es Word que forma parte del paquete Microsoft Office, y los documentos de texto creados por Word tienen por extensión de archivo la extensión “.doc”. Pues bien, tambi én en Linux se tienen procesadores de palabras como OpenOffice que permiten desarrollar documentos tal y como se hace en Word, usando la misma extensión de archivo, lo cual significa que con OpenOffice se pueden abrir y editar documentos de texto creados con Word. Pero esto no es lo único que puede hacer OpenOffice, ya que con este paquete también se pueden crear hojas de trabajo como las que se pueden crear con Excel. De hecho, en OpenOffice se pueden abrir y editar hojas de trabajo que fueron creadas con Microsoft Excel. Con una pequeña diferencia. Mientras que Microsoft acostumbra cobrar más de 100 dólares por el uso de la licencia de Windows en cada máquina (lo cual pesa duro en los presupuestos de muchas organizaciones con presupuestos limitados tales como las escuelas públicas), el paquete OpenOffice viene incluído de manera gratuita en varias versiones de Linux.
En lo que al uso de Internet se refiere, en los más populares paquetes de Linux se incluye el navegador Mozilla de Firefox, el cual trabaja del mismo modo que como trabaja en Windows, sin cambio alguno, lo cual significa que un usuario que este usando el navegador Mozilla en una computadora Linux no sabrá que está surfeando la Web en una máquina Linux y no en una máquina Windows a menos de que alguien se lo aclare.
En otros tiempos, una de las principales objeciones para hacer la transición a Linux eran las enormes dificultades para poder agregar elementos adicionales a la computadora básica tales como una tarjeta de sonido (por ejemplo las tarjetas Sound Blaster de Creative) o una tarjeta de modem (como las tarjetas de USRobotics) de las que se usaban para conexiones de “dial-up” lentas, o simplemente actualizar el lector de discos duros de un lector CD a un lector de DVD. Sin embargo, en estos tiempos en los que muchas de estas funciones de hardware han sido incorporadas a la electrónica básica de las computadoras en la tarjeta madre (placa madre) y en los que muchos de los procedimientos de actualización del hardware han sido automatizados en las versiones más populares de Linux, estos problemas son cosa del pasado.
Para poder empezar a disfrutar de las ventajas del uso gratuito de Linux, hay dos alternativas. La primera consiste en construír una computadora nueva comprando las partes por separado en una tienda de accesorios para computadoras (gabinete, fuente de poder, disco duro, tarjeta madre, procesador CPU y su ventilador, memoria RAM, lector DVD, etc.), ensamblarlo todo (lo cual no lleva mucho tiempo, ya que todo se lleva a cabo mediante conectores que no pueden ser confundidos sin necesidad de tener que recurrir al uso de cautín y soldadura como en otros tiempos), e instalar directamente el sistema operativo Linux en la máquina, lo cual es un procedimiento bastante directo. La segunda consiste en comenzar con una máquina que ya tiene un Windows instalado en ella, y agregarle el sistema operativo Linux de tal forma que ambos sistemas operativos convivan juntos en una misma máquina, lo cual tiene la ventaja de que el usuario se puede ir acostumbrando a Linux sin tener que prescindir de Windows. Esto es lo que se conoce como un sistema de inicialización dual o dual boot. Sin embargo, la segunda alternativa no es tan directa, ya que aunque los sistemas operativos Windows y Linux pueden convivir juntos en una misma máquina, ello no significa que se podrán usar de manera simultánea. En el disco duro, Windows y Linux deben estar instalados en secciones completamente diferentes del disco duro llamadas particiones. En pocas palabras, están juntos, pero no revueltos. Tampoco es posible cambiar de un sistema operativo a otro después de haberse encendido la máquina. Para cambiar de un sistema operativo a otro, es necesario reiniciar la máquina apagándola y volviendo a empezar recurriendo a un menú de inicio que permita escoger entre las dos alternativas. En una máquina que tenga los dos sistemas operativos instalados, al ser encendida la máquina usualmente se presenta este menú que le dá al usuario las dos opciones disponibles (Windows y Linux) pidiéndole que selecciones una de ellas.
Asentadas las consideraciones anteriores, la pregunta obvia es: ¿Cuál será la versión de Linux que más me conviene?
Entre las buenas alternativas que hay para Linux se tiene a Linux Mint, a Fedora, a FreeBSD (no se le llama Linux sino UNIX) y a Mandriva. Otra alternativa (comercial) es el Linux Xandros. Sin embargo, una alternativa aún mejor es el Linux Ubuntu, el cual se ha ido desarrollando gradualmente con el paso del tiempo, y el cual es gratuito. El proyecto Ubuntu está apoyado por una amplia comunidad de programadores así como empresas y organizaciones importantes tales como Oracle y Mozilla. Hay varias versiones de Ubuntu conforme se ha ido actualizando para incorporar los avances en hardware, tales como Ubuntu Desktop 12.04 LTS (bautizado como Precise Pangolin) así como versiones previas tales como Ubuntu 8.10 (también conocida como Intrepid Ibex) que pueden ser usadas en caso de que se trate de llevar a cabo la instalación en una máquina “viejita” en la cual una versión más reciente de Ubuntu rehuse instalarse al dar un mensaje de error como “This kernel requires the following features not present on the cpu: pae mov, unable to boot - please use a kernel appropriate for your CPU” (lo cual ocurre en máquinas construídas con procesadores CPU algo obsoletos, significando el mensaje de error que se requiere de un CPU que dé soporte a algo que se conoce como extensiones pae, una tecnología que le permite a un CPU de 32 bits poder accesar más de 4 Gb de espacio de memoria RAM rompiendo lo que se conoce como la barrera de los 3 Gb, tecnología que está integrada en CPUs como el Intel Pentium Pro y versiones más recientes del mismo así como en procesadores AMD que usan la misma arquitectura tales como el AMD Athlon). Entre las ventajas que ofrece Ubuntu es que el proceso de instalación está automatizado a tal grado que si se va a instalar en una máquina que ya tiene instalado Windows, la instalación se encarga de ayudarle al usuario a crear dentro del disco duro un espacio en donde se instale Ubuntu de modo tal que no interfiera con Windows instalando además un programa de inicio que le permita al usuario decidir en cuál de los dos sistemas operativos desea arrancar, además de que antes de instalar cualquier cosa en el disco duro Ubuntu le permite al usuario experimentar un poco con Ubuntu en su máquina antes de decidirse a llevar a cabo la instalación (una alternativa conocida como LiveCD en la cual el lector de discos CD/DVD hace las veces de disco duro, lo cual le permite al usuario saber de antemano si Ubuntu trabajará en su computadora). Suponiendo que se haya tomado ya la decisión de instalar Ubuntu en la máquina, el paso obvio consiste en descargar de Internet alguna de las versiones o de preferencia la versión más reciente de Ubuntu (para lo cual obviamente se tendrá que recurrir a otra computadora que tenga conexión a Internet), estando disponible para su descarga como un archivo ISO (con extensión “.iso”), en lo que es conocido como un archivo de imagen (image file). El archivo de imagen ISO bajado de Internet en sí no es un archivo directamente ejecutable con el que se pueda llevar a cabo la instalación de Ubuntu en la máquina, ya que primero tiene que ser “quemado” en un disco CD (o en un disco DVD si no hay capacidad suficiente en los discos CD ordinarios para el proceso de quemado). Es importante notar que el procedimiento de quemado no es un simple proceso de copiado del archivo ISO hacia un disco CD en blanco. Se trata de un quemado especial conocido como quemado de imagen. En la popular aplicación Nero se encuentra una opción para hacer este quemado bajo algún título como “Burn image file to disc”. El sistema operativo Windows 7 también ya tiene provisiones para reconocer esto y llevar a cabo la quema de la imagen en el disco CD en blanco cuando el archivo a ser quemado tiene la extensión “.iso”. Sabemos que el proceso del quemado del archivo de imagen fue exitoso cuando bajo el sistema operativo Windows en vez del archivo ISO podemos ver varios archivos y carpetas puestos en el CD una vez quemado. Más aún, el disco quemado es un disco CD muy especial, ya que se trata de un disco de inicialización, es un disco boot, lo cual significa que si dejamos el Ubuntu Linux CD en el plato del lector de CDs y reiniciamos la máquina, entonces del disco CD puede empezar a cargar sus materiales y programas ejecutables en la memoria RAM de la computadora desde antes de que Windows pueda entrar en acción. El orden de cargado generalmente se fija en el programa BIOS con el que arranca la máquina cuando es encendida; si el sistema carga Windows primero en vez de cargar a Linux Ubuntu será necesario cambiar las prioridades en el orden del boot en el BIOS del sistema dándole prioridad al lector CD sobre el disco duro). Al encender la máquina, su BIOS muestra un mensaje indicándole al usuario la tecla que debe oprimir para entrar en la función de Setup del BIOS que en muchos casos es la tecla de borrado Supr (Suprimir) o Del (Delete), lo cual hace que aparezca el Menú de Setup del BIOS permitiéndonos navegar hacia la parte que nos permite cambiar el orden del boot y guardar los cambios al programa BIOS de arranque. Ubuntu no se instala de inmediato en el disco duro de la computadora cuando esto se lleva a cabo, se va instalando en la memoria RAM (es necesario ser muy paciente, ya que este proceso puede tomar algo de tiempo.
Al aparecer la interfaz gráfica de Ubuntu (confirmándole al usuario que todo marcha bien) al principio se le permite al usuario experimentar con Linux Ubuntu sin instalar nada en la máquina, y una vez que el usuario está convencido de que esto puede trabajar se puede proceder a la instalación dejándole al paquete hacer lo suyo. Sabemos que Ubuntu se ha cargado en la máquina cuando aparece una pantalla como la siguiente:
Para comenzar la instalación, hacemos doble clic en el ícono “Install” que aparece generalmente en la esquina superior izquierda del Escritorio. En el caso de Ubuntu, el instalador irá pidiéndole al usuario información esencial para poder continuar adelante con la instalación. Eventualmente, el instalador pedirá información sobre la reasignación del espacio en el disco duro en caso de que la máquina ya tenga instalado previamente un sistema operativo como Windows XP Home Edition:
Al configurar un sistema de inicialización dual, es mejor seleccionar la opción “Guided” del diálogo anterior. En este punto, se vuelve necesario decidir qué tanto de la partición de Windows queremos donársela a la instalación del Linux Ubuntu, lo cual se lleva a cabo recorriendo el deslizador o slider (posicionado entre las particiones de Windows y Ubuntu en el diagrama New Partitions Size) hasta que el tamaño de la partición asignada a Ubuntu sea algo que nos pueda dejar satisfechos. En las versiones más recientes de Ubuntu, la opción guiada no nos permitirá crear una partición Ubuntu menor de 2 Gb, aunque para fines prácticos este es un espacio insuficiente, y es recomendable asignar al menos 8 Gb a Ubuntu de ser ello posible. Una vez que se ha seleccionado el tamaño de la partición deseada para Ubuntu, hacemos clic en el botón Forward para continuar con la instalación. Al aparecer el mensaje de advertencia, es importante leerlo detenidamente, haciendo clic en el botón Continue cuando estemos seguros de que queremos seguir adelante:
¡Y ya está! Linux Ubuntu ya está instalado en la máquina, y el usuario tiene ya dos sistemas operativos en su máquina. En realidad, la instalación de Ubuntu en una máquina que ya tiene instalado Windows es simplificado enormemente por el procedimiento de instalación automatizado que le ahorra al usuario lo que de otro modo serían muchos dolores de cabeza. El único inconveniente será el día que el usuario tendrá que invertir en darle esta nueva potencia a su máquina, ya que todo lo que se ha descrito anteriormente no se lleva a cabo de una manera instantánea.
Hecho lo anterior, se puede apagar y reiniciar la máquina, con lo cual aparecerá una pantalla de imagen como la siguiente dándole la opción al usuario de seleccionar el sistema operativo en el cual se desea entrar (en realidad solo hay dos sistemas operativos; el que aparece en la primera línea que es el Linux Ubuntu o mejor dicho el kernel genérico de Ubuntu, y el que aparecerá en la última línea):
El procedimiento de construcción de una máquina dual boot con dos sistemas operativos puede ser llevado al extremo, construyéndola de tal forma que contenga tres o hasta cuatro sistemas operativos diferentes (por ejemplo, Windows 98, Linux Ubuntu, Windows XP Home Edition), en lo que es conocido como un sistema multi-boot. Sin embargo, esto ya requiere suma cautela, ya que es muy fácil incurrir en pifias. Por ejemplo, si leemos los materiales técnicos relacionados con el Windows XP Home Edition, en específico el documento técnico Microsoft publicado bajo el artículo con número de identificación ID 306559, se nos dice que para un sistema de boot múltiple (con sistemas operativos del mismo Microsoft, por ejemplo Windows 95 OSR2 o Windows 98 con Windows XP) está prohibido instalar primero el Windows XP, requiriéndose instalar primero el Windows 95, después el Windows 98, y hasta el último paso instalar el Windows XP, ya que de lo contrario el Windows XP que se tenía podría quedar inoperante. Esta advertencia, desde luego, es para el usuario general con pocos conocimientos técnicos, ya que sí es posible instalar Windows 95 o Windows 98 en una máquina que ya tenga instalado Windows XP, pero para ello es indispensable tener una idea de lo que ocurre durante el proceso de inicialización de la máquina. Sobre esta última posibilidad (instalar Windows 98 en una máquina que ya tenga instalado previamente a Windows XP) ya elaboré un documento publicado en estas bitácoras el 12 de octubre del 2012. Pero para tener una máquina con tres o cuatro sistemas operativos algunos de los cuales puedan ser de varios proveedores y no necesariamente todos ellos de Microsoft, es necesario entrar en los detalles técnicos que son ocultados por el procedimiento automatizado de instalación de Linux Ubuntu en la creación de una máquina dual.
En una máquina a la que sólo se le ha instalado el sistema operativo Windows XP, en el directorio raíz del disco duro (identificado usualmente como C:\) hay un archivo muy especial conocido como boot.ini (este es un archivo oculto que no se ve, para poder verlo es necesario habilitar la opción de Windows Explorer que permite verlo). Consta de dos segmentos, [boot loader] y [operating systems]. Es un archivo de texto ordinario muy pequeño, y al leerlo encontraremos algo como lo siguiente:
[boot loader]Pero este archivo no es lo único que entra en juego al encender la computadora y al llevarse a cabo la inicialización de la máquina por el programa BIOS del hardware. Al inicio absoluto (en el sentido físico del plato magnético) del disco duro está puesto un segmento de información muy especial conocido como el MBR (Master Boot Record). Este segmento de datos ya no depende del sistema operativo (aunque el sistema operativo lo puede modificar), y de hecho ni siquiera es visible o accesible directamente desde el sistema operativo excepto mediante el uso de programas especiales tales como HDHacker del que se darán mayores detalles abajo. En la misma máquina que tenga sólo el Windows XP instalado (¡y nada más!) con la ayuda de un programa especializado como Partition Commander podemos leer algo como lo siguiente para el MBR:
timeout=5
default=multi(0)disk(0)rdisk(0)partition(1)\WINDOWS
[operating systems]
multi(0)disk(0)rdisk(0)partition(1)
\WINDOWS="Microsoft Windows XP Home Edition" /noexecute=optin
/fastdetect
C:\="Unidentified operating system on drive C."
Para un disco duro que tenga dos particiones o más, la línea Partition Table Entry conducirá a las entradas descriptivas de las otras particiones primarias (Entry 2, Entry 3, etc.) El MBR suele ser encontrado en el primer sector de la primera partición primaria (partición 0) del disco duro:
Obsérvese en la figura que los sectores van puestos en pistas circulares (tracks, como si fuesen las pistas de un hipódromo) empezando con la pista más externa que es la pista 0. En todos los casos, el MBR siempre tiene un tamaño fijo de 512 bytes al ser el espacio que se le dá en el primer sector, el sector 0. Puesto que los 512 bytes del primer sector no son suficientes para almacenar todo el código ejecutable de un programa especializado que se requiere para el manejo de una máquina que tenga instalados varios sistemas operativos, usualmente tal programa especializado ocupa toda la pista 0 del disco duro.
A estas alturas, vale la pena hacer un repaso sobre la manera en la cual una misma máquina pudo haber ido evolucionando de un sistema operativo de Microsoft a otro. Inicialmente, antes de que hubiera Windows, había un sistema operativo algo primitivo comparado con lo que estamos acostumbrados a usar en la actualidad, el sistema operativo MS-DOS, basado en una pantalla monocromática de línea de comandos sin interfaz gráfica alguna, con el segmento MBR del MS-DOS puesto al inicio del disco duro. En esos tiempos, todo el espacio disponible en el disco duro era asignado a un solo sistema operativo, el cual se apoderaba por completo del disco duro; Y había una sola partición primaria. Cuando vino Windows 3.1, en realidad no se trataba de un sistema operativo, era simplemente una interfaz gráfica diseñada para simplificarle al usuario su interacción con la máquina, el MBR para una máquina DOS era el mismo que el MBR para una máquina a la cual se le había cargado el Windows 3.1. Sin embargo, con Windows 95 se tiene ya un sistema operativo en toda la extensión de la palabra. Al actualizar una máquina de DOS a Windows 95, el segmento MBR usado por el DOS es reemplazado (borrado) por un segmento MBR puesto por Windows 95. Y Windows 95 se apoderaba por completo del disco duro de la máquina, instalado en una sola y única partición. Tiempo después, al ir creciendo enormemente la capacidad de los discos duros, y al llevarse a cabo una actualización posterior, se podía hacer la actualización de Windows 95 a Windows 98. Y al hacer esto, Windows 98 borraba el MBR de Windows 95 instalando un nuevo MBR perdiéndose por completo el anterior. Con el paso del tiempo, al llegar Windows XP, la máquina se podía actualizar, y al reemplazar a Windows 98 con Windows XP el anterior MBR era borrado para ser reemplazado con el MBR que corresponde a Windows XP. De este modo, en cada actualización se va perdiendo el MBR que estaba aparejado con la inicialización de la máquina para cada sistema operativo. Una consideración importante que siempre hay que tener en cuenta es que como lo podemos ver arriba en los contenidos del MBR proporcionados por Partition Commander, el MBR no sólo contiene información relacionada con el estado de inicialización de la máquina y el arranque del sistema operativo en uso en un segmento conocido como “Cargador Inicial de Programa” o Initial Program Loader (IPL), también contiene la tabla del partición del disco duro:
1) Initial Program Loader (IPL)
2) Tabla de partición
Es importante tener esto en mente, porque si en el proceso de irle agregando sistemas operativos diferentes al disco duro se van creando particiones primarias nuevas, intentar reestablecer un MBR anterior o inclusive el MBR original meterá en el segmento inicial del disco duro información pertinente a la partición anterior o inclusive la partición original del duro, creando un conflicto serio con el particionado actual nuevo del disco duro. Esta es una fuente potencial de numerosos errores para quien no sepa lo que esta haciendo. La forma más sencilla y directa de evitar problemas serios de esta naturaleza consiste en:
Antes de instalar cualquier programa especial para manejo de sistemas multi-boot (como System Commander o XOSL), particionar de antemano el disco de duro con todas las particiones primarias que se tenga planeado tener para albergar todos los sistemas operativos que se quieran instalar en la máquina en cada una de dichas particiones, y no reparticionar nada tras la instalación del programa especial para el manejo de sistemas multi-boot.
Puesto que el tamaño del MBR está limitado a un máximo de 512 bytes, la tabla de partición está limitada a un máximo de 4 entradas, lo cual a su vez es lo que limita el número de particiones primarias que se pueden crear a 4. Es posible crear dentro de cualquier partición primaria algo que se conoce como una partición lógica mediante el método conocido como Logical Block Adressing (LBA). De este modo, con el MBR puesto en el primer sector (el sector 0) de la partición primaria 0 del disco duro, se puede tener algo como lo que muestra la figura de arriba en donde el MBR está localizado con color rojo obscuro.
El que el MBR contenga la Tabla de Partición del disco duro implica que, si por alguna razón (ataque viral informático, falla parcial del disco duro, impericia del usuario, etc.) se pierde el MBR de un disco duro que ya ha sido particionado en varias particiones primarias diferentes, en tal caso se pierde irremisiblemente el “mapa” del disco duro y con ello el acceso a toda la información que contenía la máquina, porque no hay ya forma alguna de saber en qué sector termina cierta partición o comienza la otra que le sigue. Perdido el MBR, la configuración de la máquina se puede dar por perdida y hay que resignarse a un reformateo total del disco duro con la reinstalación de todo lo que contenía empezando desde cero. Es por ello que la prioridad número uno de cualquier poseedor de una máquina con un disco duro que haya sido particionado debe ser hacer un respaldo del MBR, algo para lo cual Microsoft desafortunadamente no proporciona herramienta alguna. Es aquí cuando puede resultar muy útil la herramienta bautizada como HDHacker, elaborada por el programador Dimitrios Coutsoumbas y puesta en la Web para su descarga gratuita en su página en Altervista. (HDHacker tiene la desventaja de que necesita de Windows XP por lo menos para poder ejecutarse, aunque hay también otras alternativas como la llamada MBRFix que desafortunadamente es más difícil de utilizar para los novatos). Cuando se ejecuta HDHacker desde Windows, aparece una ventana como la siguiente:
Lo que aparece en la ventana interior es el contenido del MBR, es el MBR, el cual aunque no está diseñado para ser legible de cualquier modo puede proporcionar algo de información en texto legible que pudiera ser de utilidad en caso de problemas. La ventana principal de la utilería solo tiene cuatro botones, y para leer el sector 0 del disco duro seleccionamos las opciones “Physical drive (MBR)” en Drive to operate y “First Sector (MBR)” en Select sector, oprimiendo los botones “Read sector from Disk” en Read commands y “Save sector to File” en Write commands. Tras esto aparece la ventana típica de Windows que nos pide el nombre bajo el cual queremos guardar el archivo, algún nombre fácilmente asociable como LINUX.MBR (la extensión de tres caracteres al estilo DOS del nombre de archivo MBR es arbitraria e inclusive optativa, el usuario le puede dar a la extensión de tres caracteres cualquier otro nombre identificador, o inclusive se puede omitir por completo, aunque ello puede dificultar recordar el propósito de tal archivo; cabe agregar que el MBR puesto en el sector 0 del disco duro carece por completo en sí de nombre de archivo, no es posible encontrarlo bajo ningún nombre de archivo con ningún sistema operativo):
Para restaurar un MBR al sector 0 del disco duro con HDHacker, se usan los botones “Load sector from file” en Read commands para leer el archivo MBR que queremos restaurar, y “Write sector on Disk” en Write commands. Esta última operación se debe llevar a cabo con mucho cuidado estando absolutamente seguro de lo que se está haciendo. Pocas veces algo tan sencillo, mal hecho, puede conducir a tantos problemas.
Considérese ahora una máquina que tenga instalado Windows XP usando un sistema de archivaje FAT32 (en lugar del sistema de archivaje NTFS). Supóngase que queremos instalar Windows 98 en dicha máquina usando también un sistema de archivaje FAT32. Obviamente, tenemos que tener particionado el disco duro con un espacio lo suficientemente grande para instalar Windows 98. El problema es que al llevar a cabo la instalación de Windows 98 en la nueva partición, el proceso de instalación de Windows 98 borrará el MBR con el que estaba trabajando Windows XP poniendo su propio MBR, lo cual es posible aunque se asignen particiones primarias diferentes a cada sistema operativo porque el MBR puesto en el sector 0 del disco duro debe ser accesible desde cualquier partición (podemos considerarlo en efecto como algo externo al sistema operativo), con la consecuencia desagradable de que Windows XP ya no podrá arrancar cuando se encienda la máquina. Afortunadamente, en una situación así, siempre es posible restaurar el MBR que iba aparejado a Windows XP si tenemos el disco Microsoft original de instalación del sistema operativo Windows que nos dá acceso a la consola de recuperación. El procedimiento es el siguiente:
1) Se procede al apagado de la máquina sin recurrir a la opción de apagado de Windowss que pide reiniciarla de modo automático en la opción Reiniciar (Restart).
2) Poco antes de que inicie el intervalo de apagado, se monta el disco de instalación del sistema operativo Windows XP en el lector de CD/DVD.
3) Al encender la máquina en frío (sin hacerlo de modo automático a través del proceso de apagado de Windows con Reiniciar), de ser necesario se configura el BIOS para que la máquina pueda arrancar desde el lector de CDs/DVDs (y no desde el disco duro) seleccionando el orden de arranque desde el programa de inicialización del mismo BIOS.
3) Con el disco CD-ROM de instalación del sistema operativo puesto en el lector de CDs/DVDs, esperamos a que cargue la pantalla de inicio de instalación.
4) De entre las opciones que se presentan, se selecciona la opción de abrir la Consola de Recuperación (Recovery Console) de una manera parecida a la siguiente:
5) Lo anterior nos lleva a una Consola de Recuperación de Windows como la siguiente:
6) Si hay varias opciones dadas en la Consola de Recuperación, se selecciona la opción de entrar al sistema de Windows, que es la opción 1.
7) Si se pide alguna clave de Administrador simplemente se oprime la tecla de entrada Enter para continuar, o se proporciona la clave de Administrador en caso de que la haya.
8) En la línea de comandos C:\WINDOWS>, se debe teclear:
fixboot
dándole clic a la tecla de entrada Enter. Esto restablece el archivo boot.ini a lo que requiere la máquina para poder correr el Windows XP.A estas alturas, si reiniciamos la máquina, empezará nuevamente el encendido con Windows XP. Si tenemos suerte, dependiendo del tipo de máquina y del sistema operativo, no sólo se reestablecerá el MBR del Windows original que tenía la máquina, sino que en el proceso de recuperación se adicionará el otro sistema operativo al menú de opciones, lo cual ocurre de una manera automática si es que ocurre. (Las condiciones que se tienen que cumplir para que con este procedimiento una máquina con Windows XP se pueda convertir en una máquina de boot dual están indicadas en el documento publicado aquí el 12 de octubre de 2011.)
8) A continuación se teclea en la línea de comandos C:\WINDOWS>:
fixmbr
dándole clic a la tecla de entrada Enter. Esto restaura el MBR a lo que requiere la máquina para poder correr el Windows XP, borrando el MBR que había puesto el Windows 98.
Suponiendo que el procedimiento anterior lo único que haga sea restablecer al MBR de Windows XP borrando al MBR de Windows 98 sin incorporarlo como una segunda opción de arranque boot para el otro sistema operativo, ¿cómo podemos entonces construír una máquina de inicialización dual, ya no se diga una máquina de inicialización múltiple? Esto nos lleva a la porción de código ejecutable del MBR, el cual no es legible por estar escrito en lenguaje (binario) de máquina (podemos leer el código de máquina usando un tipo de programa conocido como ensamblador, aunque no es deseable ni conveniente entrar en tanto detalle). Si podemos reemplazar el código ejecutable del MBR puesto por el sistema operativo Windows XP por un código ejecutable especial que apunte y transfiera el control de la máquina hacia el código ejecutable del otro sistema operativo que queramos meter (lo cual equivale a reemplazar el MBR original de Windows XP por el MBR de ese programa especial al cual se le transferirá el control de la máquina), incluída una instrucción de salto incondicional hacia una interfaz gráfica que nos permita seleccionar un sistema operativo de un menú de opciones, el problema estará resuelto en un 50 por ciento, puesto que así como podemos agregar provisiones para un segundo sistema operativo podemos en principio agregar provisiones para un tercer sistema operativo y un cuarto sistema operativo. En realidad, este es el gran secreto que tratan de guardar celosamente los pocos productores comerciales que hay de programas multi-boot. A continuación se muestra una forma de empezar a hacer tal cosa con un programa multi-boot como System Commander (el cual durante su proceso de instalación en el disco duro además de agregarle al disco duro los archivos mostrados le agrega otros archivos suyos propios como BOOT.DAT, DOSBOOT.DAT, y SCDOS.SYS):
Como puede apreciarse, empezamos con una máquina que tenga instalado únicamente el sistema operativo Windows XP, el cual cuando es encendida la máquina es cargado con la información que hay en el MBR original de la máquina que, en rigor de verdad, es el MBR propio de Windows XP. Cualquier máquina que vaya a ser construída como un sistema multi-boot tiene que tener necesariamente por lo menos un sistema operativo instalado previamente en ella, ya que no es posible instalar o echar a andar de manera útil un programa multi-boot en una máquina con un disco duro recién instalado y recién formateado en la cual no haya sistema operativo alguno (sin embargo es posible que el programa multi-boot al detectar una ausencia total de sistema operativo alguno en el disco duro transfiera el control de la máquina a la bahía de diskettes floppy simbolizada como A: esperando que allí se monte un diskette con algún sistema operativo elemental). El programa multi-boot (llamado también boot manager o administrador de boot), un archivo ejecutable escrito en lenguaje de máquina y cuyo código binario ciertamente no cabe en los 512 bytes asignados al MBR, necesariamente tiene que se instalado en alguna partición primaria del disco duro que ya esté formateada (generalmente es puesto en el directorio raíz de la partición primaria 0 identificada con el símbolo C: por los sistemas Windows de Microsoft). Como ya se hizo hincapié, el MBR que tiene una máquina nueva es su primer MBR, un MBR que le es puesto por el primer sistema operativo que se haya instalado en la máquina. Cuando ya se tiene esto, se instala un programa multi-boot como System Commander, el cual reemplaza al MBR original (el MBR de Windows XP) con su propio MBR (el MBR de System Commander) instalando además sus propios archivos y carpetas en el directorio raíz del disco duro como se muestra arriba. Tras esto, se le puede reclamar a la partición primaria 0 una cantidad de espacio suficiente para crear en el disco duro hasta 3 particiones primarias adicionales, las cuales estarán a la espera de que se les cargue los sistemas operativos adicionales que se vayan a meter. Ahora bien, ¿cómo le puede hacer un programa especializado multi-boot de arranque como System Commander para que se pueda iniciar el funcionamiento de un sistema operativo en una partición primaria haciendo como si los otros sistemas operativos puestos en las demás particiones primarias no existieran? La solución a esto es mucho más fácil de lo que pudiera suponerse. Para que un sistema operativo puesto en una partición primaria pueda ser inicializable (bootable), la partición debe ser una partición activa, lo cual se lleva a cabo cambiando de 0 a 1 un “bit” de información conocido como una bandera. Suponiendo que el programa multi-boot no es System Commander sino otro que lleve por nombre XOSL, en la siguiente figura se tiene la ruta para echar a andar el sistema operativo Windows 98:
mientras que la siguiente figura nos muestra la ruta para echar a andar el sistema operativo Linux en la misma máquina (el color verde significa que la bandera de partición activa está fijado en 1, mientras que el color 0 significa que la bandera de la partición primaria correspondiente está fijado en 0):
Supóngase que se tienen en una máquina cuatro sistemas operativos que llamaremos Win95, Win98, WinXP y Linux montados en un mismo disco duro. Si activamos a la partición primaria Win95 y desactivamos todas las demás, entonces al arrancar el sistema solo hay un disco duro, el que contiene Win95, y lo demás no existe (un disco duro que ha sido particionado se comporta como si fuese varios discos duros separados). Al apagar la máquina y reiniciarla, si activamos a la partición primaria WinXP y desactivamos todas las demás entonces desde el punto de vista del inicio lo único que hay en la máquina es WinXP, ya que todas las demás particiones primarias están desactivadas y son por lo tanto non-bootable. No hay que confundir esto con el concepto de particiones primarias escondidas, ya que hay particiones que pueden estar escondidas para el sistema operativo que se esté utilizando si se están usando sistemas de archivaje diferentes (como un MS-DOS bajo FAT12, un Windows NT bajo NTFS y un Linux bajo ext2), o alternativamente también pueden estar escondidas simplemente si así se les ha asignado tal atributo desde cierto sistema operativo (bajo el atributo hidden).
En mayor detalle, el proceso de arranque “boot” se lleva a cabo de la siguiente manera:
1) La máquina es encendida, y el programa BIOS grabado en la electrónica de la máquina se ejecuta efectuando las pruebas del hardwares (conocido como Power On Self Test o POST).De este modo, en una máquina que tiene instalados cuatro sistemas operativos (Windows XP, Windows 95, Windows 98 y Linux), las secuencias de carga para cada caso serán para cada sistema operativo:
2) El BIOS busca el componente de arranque, que puede ser el disco duro o el lector de CDs o el lector de diskettes floppy según el orden establecido por el usuario.
3) El BIOS carga el MBR del sector 0 del disco duro.
4) El MBR determina cuál es la partición primaria que está activa.
5) El MBR carga el sector de boot de la partición activa.
6) El sector de boot inicia la carga del sistema operativo en la memoria RAM de la computadora.
BIOS → MBR (System Commander) → System Commander → Windows 95Podemos visualizar esto como una carrera de relevos, en la que el primer corredor (el BIOS de la máquina) hace lo suyo, tras lo cual le pasa la estafeta (el control de la máquina) a un segundo corredor (el MBR), el cual después de hacer lo suyo le pasa la estafeta a un tercer corredor (el programa multi-boot), el cual a su vez le pasa la estafeta al programa que carga el sistema operativo que se encuentra en la partición activa.
BIOS → MBR (System Commander) → System Commander → Windows 98
BIOS → MBR (System Commander) → System Commander → Windows XP
BIOS → MBR (System Commander) → System Commander → Linux
Es importante no perder nunca de vista el hecho de que el MBR de un disco duro tiene un tamaño fijo de 512 bytes, y la parte del MBR que contiene el código ejecutable del MBR está siempre limitada a un máximo de 446 bytes:
lo cual implica que apenas hay código ejecutable suficiente para transferirle el control de la máquina a otro programa ejecutable que se base en la información contenida en el MBR. Si el MBR de System Commander substituye al MBR original de la máquina, este MBR será también de 512 bytes. Y si se agrega un tercer sistema operativo a la máquina, su MBR será también de 512 bytes. Un programa multi-boot como System Commander va incorporando los tres MBR como opciones dentro de un archivo con un nombre commo BOOT.DAT que es invocado cada vez que se echa a andar la máquina y se pone en funcionamiento el MBR de System Commander, guardando cada MBR de cada sistema operativo que se va instalando en el archivo BOOT.DAT el cual debe contener obviamente los MBR de los sistemas operativos que se han agregado además de información accesoria que permita separar los tres MBR e identificarlos.
Un programa multi-boot comercial (ya descontinuado por sus creadores) que hace tales cosas es precisamente el programa System Commander del cual hemos estado hablando arriba (y el cual había sido diseñado para ser usado conjuntamente con otro programa llamado Partition Commander). Cuando se instala desde un diskette floppy, lo primero que hace es reemplazar al MBR del sistema operativo con su propio MBR, guardando en un archivo propio el MBR anterior tanto en el disco duro de la máquina como en el diskette floppy en caso de que sea necesario restablecer la máquina a su condición original. Posteriormente, al instalar otro sistema operativo en una partición primaria vacía que esté disponible, lo más seguro es que al llevarse a cabo la instalación del nuevo sistema operativo el MBR de System Commander será borrado, razón por la cual se vuelve necesario reinstalarlo usando para ello el archivo ejecutable (que puede tener un nombre como SCIN.EXE) desde el lugar en donde se encuentre el archivo ejecutable en el disco duro (por ejemplo, C:\SCIN.EXE) o bien desde el diskette floppy actualizado usando una opción como Reinstall/Update System Commander desde el menú principal de opciones (un problema reciente en los sistemas modernos es que la bahía para diskettes floppy está siendo descontinuada). Se pueden encontrar en Internet (algunos de ellos gratuitos) otros programas alternos a System Commander, y se supondrá en lo que resta de este documento que el usuario tiene alguno de estos programas disponible para el manejo de computadoras multi-boot (otro de tales programas es el programa multi-boot XOSL del cual se hablará en mayor detalle más abajo). Si no se utiliza uno de estos programas especiales de “boot”, una situación usual que se puede presentar es la siguiente:
a) La máquina tiene instalado Windows 98 en una partición primaria.
b) Se instala Linux en otra partición primaria.
c) Al instalarse Linux éste instala su propio programa multi-boot como LILO (Linux Loader) junto con su propio MBR en el sector 0 del disco duro, borrando con ello el MBR de Windows 98.
d) Durante la instalación de Linux, LILO puede quedar configurado para que sea posible un arranque dual ya sea en Windows 98 o en Linux.
e) Se reinstala Windows 98, el cual escribe su propio cargador de código reemplazando con su propio MBR al MBR puesto por LILO, volviendo inaccesible a Linux.Puesto que cada sistema operativo tiene su propia forma de arranque desde su propio MBR, resulta obvio que se necesitará un programa multi-boot que tendrá que encargarse de invocar hacia el sector 0 del disco duro el MBR del sistema operativo que se quiera echar a andar desde un menú de opciones. En la instalación de cada sistema operativo nuevo, los programas especializados para boot múltiple se encargan de ir guardando la información concerniente a cada MBR que se va actualizando, permitiendo acceso a los parámetros de cada sistema operativo en particular.
El principal propósito de cualquier programa de inicio multi-boot es presentarle al usuario una lista de opciones de sistemas operativos al encenderse la máquina, permitiéndole escoger de entre la lista de opciones el sistema operativo con el cual se quiere trabajar. Para esto, el programa multi-boot debe ser invocado desde su propio MBR que se supone está grabado en el sector 0 del disco duro desde antes de que se encienda la máquina, tras lo cual el programa multi-boot invoca el MBR del sistema operativo seleccionado. ¿Pero qué sucede en cuando se apaga la máquina? Recuérdese que al apagarse la máquina ésta lo hace desde el sistema operativo, no desde el programa multi-boot. Si el MBR que había en el disco duro (el MBR del programa multi-boot) es reemplazado en el sector 0 del disco duro por el MBR del sistema operativo seleccionado, entonces al apagarse la máquina quedaría en el sector 0 del disco duro el MBR del último sistema operativo utilizado, no el MBR del programa multi-boot, y al ser encendida la máquina nuevamente ésta arrancaría no desde el menú de opciones del programa multi-boot sino directamente desde el último sistema operativo utilizado. Habría que estar reinstalando el programa multi-boot cada vez que se enciende la máquina, lo cual lo convertiría en un programa inútil. Sin embargo, esto no ocurre, y la razón por la que no ocurre es que cuando se enciende la máquina el programa multi-boot transfiere el control de la máquina al MBR de arranque del sistema operativo seleccionado sin grabar el MBR del sistema operativo seleccionado en el sector 0 del disco duro. En pocas palabras, el MBR del programa multi-boot permanece en el sector 0 del disco duro todo el tiempo desde que se enciende hasta que se apaga la máquina. Poco después de que se enciende la máquina, el BIOS transfiere el control de la misma al MBR que está puesto en el sector 0 del disco duro, y si es el MBR de un programa multi-boot entonces el control será transferido al MBR del sistema operativo seleccionado, pero permaneciendo el otro MBR (el del sistema operativo) en otra parte del disco duro sin ser escrito en el sector 0 del disco duro (generalmente, en una pequeña bitácora mantenida bajo control del programa multi-boot). La única situación en la cual se le permite a un sistema operativo escribir su propio MBR en el sector 0 del disco duro borrando al MBR del programa multi-boot es cuando el sistema operativo es instalado por primera vez en una máquina; después de instalado el sistema operativo el programa multi-boot es reinstalado desde el mismo disco duro guardándose el MBR del sistema operativo en algún otro para ser borrado del sector 0 del disco duro por el MBR del programa multi-boot. Resulta obvio que un sistema operativo que durante el proceso de apagado de la máquina revise el sector 0 del disco duro y reinstale su propio MBR en caso de no encontrarlo allí no permitirá jamás el funcionamiento de ningún programa multi-boot en dicha máquina.
Lo ideal es tener cada sistema operativo instalado en su propia partición primaria para evitar conflictos, lo cual requiere crear particiones nuevas en caso de que el disco duro solo tenga una partición antes de empezar la instalación. Supóngase que en una máquina con un disco duro de 160 Gb de capacidad se tiene instalado el sistema operativo Windows XP Home Edition en una partición primaria de 149 Gb formateada con el sistema de archivaje FAT32, habiendo otra partición libre pequeña no formateada de 7.8 Mb. La primera regla a observar es que no es posible crear una partición nueva dentro de un espacio que ya ha sido asignado a un sistema operativo, es necesario crearla desde el interior de una partición libre que no ha sido formateada. Puesto que 7.8 Mb es un espacio demasiado pequeño, es necesario llevar a cabo un redimensionamiento de la partición primaria de 149 Gb reduciéndola para cederle algo de su espacio a la partición libre de 7.8 Mb. Este procedimiento de redimensionamiento se puede llevar a cabo con un programa como Partition Commander. Supondremos que la partición primaria ha sido reducida a 117 Gb, dándole el resto a la partición libre que ahora resulta ser de 31.9 Gb. Dentro de la partición libre hay ya espacio suficiente para crear una nueva partición primaria para tener así tres particiones en total en el disco duro, dos particiones primarias y una libre. Este procedimiento se puede repetir para tener hasta el límite máximo de cuatro particiones primarias en el disco duro.
No mucha gente sabe que dentro de Windows XP existe una herramienta que se puede utilizar precisamente para llevar a cabo la creación de nuevas particiones primarias en el disco duro. Para echarla a andar, nos vamos al botón de Inicio (Start) y desde allí accedemos a Run (Ejecutar). Escribimos en el espacio de diálogo compmgmt.msc y oprimimos la tecla de Enter. Esto hace que aparezca una ventana titulada “Computer Management” (Administración de la computadora). Al seleccionar en el panel izquierdo la opción “Disk Management” (Administración del Disco), aparece la información esencial sobre el disco duro:
WinXP (C:) - 117.19 GbSe puede cambiar la etiqueta del volumen con la cual le damos un nombre de fácil identificación a la partición primaria seleccionando con el mouse en la ventana superior derecha a la partición cuyo nombre queremos cambiar yendo tras esto con un clic derecho a “Properties” (Propiedades) en donde aparece desde el inicio la opción para cambiarle el nombre a la partición, cambiándolo por ejemplo de WinXP a ARMANDO o viceversa.
31.86 Gb Unallocated (no asignados)
Para crear una partición primaria nueva desde adentro de la partición libre, con un clic derecho y con el cursor puesto dentro de la sub-área de la partición libre se escoge “New Partition” (Partición Nueva) que hace aparecer un “Wizard” para guiarnos en la creación de la partición primaria nueva. De la información dada bajo la leyenda “Maximum disk space in megabytes”, que para este caso será 32624 (32 Gb), podemos seleccionar por ejemplo 6000 (6 Gb) para crear una partición nueva para Windows 95 versión OEM (conocida como Windows 95 Operating System Release 2 o simplemente Windows 95 OSR2), seleccionando el sistema de archivaje FAT32 para hacerlo compatible con el FAT32 que ya se tiene para el Windows XP, y dándole el nombre Win95. La letra identificadora E: para la partición primaria es asignada automáticamente por el programa de Windows. Si a estas alturas repasamos el contenido del archivo boot.ini, veremos que permanece sin cambio alguno en sus contenidos. Repitiendo el mismo procedimiento, y creando una tercera partición primaria, tendremos al final el disco duro particionado de la siguiente manera:
WinXP (C:) - 117.19 Gb (FAT32)A estas alturas, las tres particiones primarias están vacías, no tienen nada adentro. Este es un buen punto para instalar un programa para manejo de computadoras multi-boot como System Commander (el cual se puede instalar desde el mismo Windows XP). Obsérvese que la tabla de partición del MBR no será alterada en lo absoluto, ya que antes de la instalación del programa especial para el manejo de sistemas multi-boot ya se particionó el disco duro a todo lo que dará.
Win95 (E:) - 5.86 Gb (FAT32)
Win98 (F:) - 11.72 Gb (FAT32)
14.28 Gb Unallocated (no asignados)
En el ejemplo dado, hay 14.28 Gb disponibles en donde se puede meter a Linux. Sin embargo, a la hora de formatear la partición, frecuentemente surge la duda del sistema de archivaje que deba ser utilizado. Para los sistemas operativos de Microsoft, los sistemas de archivaje en orden de capacidades crecientes son DOS, FAT12, FAT16, FAT32 Y NTFS. ¿Pero qué habremos de utilizar en el caso de Linux? Para Linux, los sistemas de archivaje son ext2 y ext3. En el caso de Linux Ubuntu, el sistema de archivaje usado es ext3. Y aunque (obviamente, al odiar la competencia que es gratuita) no se puede llevar a cabo un formateo desde el entorno de Windows al sistema de archivaje usado por Linux, tal opción se puede llevar a cabo recurriendo a cualquiera de las muchas utilerías proporcionadas por la comunidad de Linux así como con programas comerciales tales como Partition Commander.
En el proceso de irle agregando manualmente sistemas operativos adicionales a una máquina, es posible que, dependiendo de la máquina y el BIOS que forma parte de la electrónica integrada a la tarjeta madre, sea necesario arrancarla con un diskette de arranque DOS (conocido como startup disk) estableciendo a la bahia de diskettes floppy (A:) como la primera prioridad. En tal caso, es importante que el diskette sea el del sistema operativo MS-DOS 6.22, o bien el “boot diskette” (conocido también como diskette de emergencia) de Windows 98 (un diskette floppy de arranque creado bajo Windows XP no nos servirá de mucho, ya que en un sistema en el que el disco duro conste de cuatro particiones primarias el boot diskette creado por Windows XP no reconocerá al lector de discos CDs). Si usamos el diskette de arranque de Windows 98, al iniciarse la máquina se presentará una pantalla de texto con lo siguiente:
Microsoft Windows 98 Startup MenuLa opción que queremos usar siempre es la destacada en el menú de arriba en color azul, que es la opción de default. Al tomar dicha opción, en cuanto aparezca la línea de comandos con la primera línea antecedida por A:\ que representa a la bahía de diskettes floppy, podemos ir comprobando con el comando DOS de cambio de directorio cd X: (por ejemplo, cd E:) seguido del comando DOS dir para listar la información que corresponda a dicho directorio, podremos ir recopilando algo como lo siguiente acerca un disco duro particionado (obsérvese que si en el disdo duro hay una cuarta partición que no haya sido formateada, entonces aunque exista no aparecerá asignada bajo ninguna letra):
1) Start computer with CD-ROM support.
2) Start computer without CD-ROM support.
3) View the Help File.
C:\ → WINXPVeamos ahora el procedimiento general para instalar varios sistemas operativos en una máquina que supondremos que al inicio sólo contiene a un sistema operativo Windows en una sola partición primaria, suponiendo que el programa multi-boot es System Commander en su versión 3.0.10. El procedimiento que se dará es de carácter general y variará ligeramente de acuerdo al programa multi-boot que se vaya a utilizar, aunque los principios son los mismos. Téngase presente que, al hablar de encendidos o de arranques en frío de la máquina, deben ser precisamente esto, apagando la máquina completamente sin recurrir a una opción de salida del sistema operativo como Reiniciar -Restart-, requiriéndose tras ello un encendido manual y no un encendido automático bajo control de la máquina.
D:\ → WIN95 (5.31 Gb, 542 Mb usados)
E:\ → WIN98 (11.7 Gb, 64 Kb usados)
F:\ → MS-RAM drive (disco virtual en la memoria RAM)
G:\ → Lector de discos CD-ROM
- 0 - 0 - 0 - 0 - 0 - 0 - 0 - 0 - 0 - 0 - 0 - 0 -
PROCEDIMIENTO DE INSTALACION DE SISTEMAS OPERATIVOS VARIOS
1) Se hace un respaldo (de preferencia externo, ya sea a una memoria flash USB o a un disco duro externo) de todos los archivos y documentos que queramos evitar que se pierdan en caso de que las cosas no salgan como se esperaba.
2) Se instala System Commander en el disco duro de la máquina ya sea (a) echándola a andar “en frío” con un diskette de inicialización DOS puesto en la bahía para drives floppy (MS-DOS 6.22 o Windows 98), el cual una vez que se tenga trabajando la línea de comandos DOS (con DOS cargado en la memoria RAM de la máquina) es reemplazado por el diskette que contenga a System Commander, echando a andar desde la línea de comandos el programa de instalación de System Commander que tiene como nombre de archivo INSTALL.BAT, o (b) alternativamente, se puede echar a andar la instalación de System Commander en el disco duro desde el sistema operativo siempre y cuando el programa antivirus que esté instalado en el sistema operativo -cuando haya un programa antivirus instalado- haya sido previamente desactivado siguiendo la ruta del botón de Start -Inicio- puesto en la esquina inferior izquierda de Windows yendo a la opción de Run... -Ejecutar- y escribiendo en la línea el nombre del archivo INSTALL.BAT con el que debe empezar la instalación (Nota: Es posible que esto solo se pueda llevar a cabo desde algunos sistemas operativos, sobre todo sistemas operativos antigüos, ya que algunos de los sistemas operativos más nuevos no permitien correr ningún programa que requiera un acceso directo al disco duro para reemplazar el MBR de la máquina que está puesto en el sector 0). Al ejecutarse la instalación de los archivos de System Commander en el disco duro, el programa de instalación hará un respaldo tanto en el diskette floppy de System Commander puesto en la bahía de diskettes floppy como en el disco duro del MBR anterior que tiene la máquina en el sector 0 del disco duro, reemplazando ese MBR de la máquina que apunta hacia el sistema operativo Windows con su propio MBR (el de System Commander) que apuntará hacia el programa multi-boot System Commander, absorbiendo e incorporando la información que había en el MBR original anterior hacia un archivo propio creado por el programa multi-boot, un archivo con un nombre como BOOT.DAT o algo similar. De este modo, la información previa de la máquina es guardada en los archivos de System Commander para tales efectos que son copiados tanto al “diskette floppy de emergencia” de System Commander como al disco duro, de forma tal que en caso de una dificultad seria se podrá desinstalar a System Commander restableciéndose en la desinstalación del mismo el MBR original que había en la máquina previo a la instalación de System Commander. El “diskette floppy de emergencia” de System Commander con los datos de la configuración original de la máquina debe ser removido y resguardado en algún lugar seguro, tras lo cual se apaga la máquina. (Es aconsejable aunque no indispensable bajar de Internet algún programa como HDHacker para almacenar el MBR de la máquina en forma recuperable antes de comenzar a experimentar con ella, lo cual proporciona una segunda posibilidad de restauración del MBR original que apunta hacia Windows XP.)
3) Se enciende la máquina para verificar que el programa multi-boot (en este caso System Commander, invocado por su propio MBR puesto en el sector 0 del disco duro) se ejecuta correctamente y que entrará en acción dando una sola opción al usuario, que es la opción de echar a andar el sistema operativo Windows que estaba instalado previamente en la máquina (es posible que, dependiendo de su antigüedad, el programa multi-boot aunque sea capaz de reconocer instalaciones previas de sistemas operativos como MS-DOS o como Windows 98, e inclusive aunque sea capaz de reconocer a un sistema operativo como Windows NT instalado en la máquina, no será capaz de reconocer un sistema operativo más reciente como Windows XP Home Edition, Vista o Windows 7; tal es el caso de System Commander 3.0.10 y sus versiones previas). Se apaga la máquina. Habiéndose llevado a cabo la instalación del programa multi-boot, puede resultar útil posteriormente el verificar (desde el mismo sistema operativo Windows) la ruta de ubicación del programa multi-boot, la cual puede ser algo como C:\SC\SCIN.EXE (en el caso de System Commander), y escribirla en algún lugar seguro en donde podamos tenerla a la mano.
4) Con el diskette de instalación del sistema operativo que se quiera adicionar (por ejemplo, Windows Millenium) puesto en la bahía para diskettes (o en su caso, el CD de instalación puesto en el lector de CDs), se echa a andar la máquina, siguiéndose el procedimiento de instalación del sistema operativo recomendado por el fabricante, teniendo mucho cuidado de instalar el sistema operativo en la partición primaria que le tenemos asignada de antemano. Si el sistema se rehusa a hacer tal cosa queriendo llevar a cabo la instalación en la misma partición en la cual se encuentra Windows XP (el cual suponemos es el sistema operativo que ya tenía instalado previamente la máquina), podemos forzar la selección de la partición primaria deseada (la cual suponemos que se encuentra vacía) activándola, y desactivando la partición primaria en la cual está instalado Windows XP, con la utilería o recurso que proporcione el programa multi-boot que en el caso de System Commander se lleva a cabo con el programa SCDISK.EXE, el cual es una utilería que corre independientemente de System Commander.
5) Al llevarse a cabo la instalación del segundo sistema operativo, si este sistema operativo es un sistema operativo Windows de Microsoft entonces el procedimiento de instalación borrará el MBR propio de System Commander que está ubicado en el sector 0 del disco duro, lo cual hará que al reiniciar la máquina ésta se eche a andar con el sistema operativo recién instalado, volviendo inaccesibles tanto al menú de inicio de System Commander como al mismo sistema operativo Windows XP. Se apaga la máquina. No debe causar preocupación alguna que el MBR de System Commander haya sido borrado, ya que la información permanece almacenada en otros archivos de System Commander como BOOT.DAT, DOSBOOTDAT y SCDOS.SYS.
6) Se enciende la máquina para comprobar que el segundo sistema operativo (en nuestro ejemplo, Windows Millenium) ha sido instalado correctamente, tras lo cual se apaga.
7) Hay que reinstalar el MBR de System Commander en el sector 0 del disco duro. Una manera de hacerlo es la siguiente: Con un diskette de MS-DOS 6.22 o un diskette de boot de Windows 98, se enciende la máquina en modo DOS con una pantalla de línea de comandos que nos permita desde la línea de comandos echar a andar al System Commander que está instalado en el disco duro a través del principal programa ejecutable del mismo que es SCIN.EXE. Otra manera de hacerlo es la siguiente: si el sistema operativo que fue instalado tras la instalación del programa multi-boot System Commander es un sistema operativo Windows de Microsoft, entonces es posible entrar al modo DOS oprimiendo -en cuanto aparezca la primera pantalla de inicio del Windows- alguna tecla como F8 que nos envía a la pantalla del Modo Seguro con una lista de opciones de la cual seleccionamos “Modo seguro con símbolo del sistema” (Safe Mode with Command Prompt):
Si no podemos accesar desde la ventana DOS la partición primaria en la cual se encuentra instalado System Commander junto con Windows XP, con el diskette floppy de System Commander puesto en la bahía de drive para los diskettes floppies recurrimos nuevamente al programa SCDISK.EXE para marcar como activa la partición primaria en la cual se encuentra instalado el programa multi-boot System Commander. Una vez teniendo acceso a SCIN.EXE, se echa a andar la opción Reinstall/Update de System Commander. Al ejecutarse System Commander, éste detectará que hubo un cambio, y procederá no sólo a reestablecer su propio MBR en el sector 0 del disco duro sino a agregarle a su base de datos en su propio archivo BOOT.DAT la información pertinente al MBR del segundo sistema operativo que fue agregado a la máquina. Este es un procedimiento acumulativo en el que la información previa que se tenía no solo no se pierde, sino que es incrementada. Suponiendo que el disco duro desde un principio fue particionado con todas las particiones primarias requeridas para todos los sistemas operativos que se vayan a instalar en la máquina, la Tabla de Particiones del MBR permanecerá igual, lo único que será diferente es la porción del código ejecutable para el MBR de cada sistema operativo.
8) Otra manera posible de restaurar a System Commander consiste en hacerlo desde el sistema operativo recién instalado en el disco duro, yendo al botón de Start (Inicio) para llegar a la opción de Run... (Ejecutar...), y una vez allí escribimos en la cajita la ruta de ubicación que habíamos anotado anteriormente (C:\SC\SCIN) oprimiendo la tecla de entrada Enter, y una vez que estamos en el programa multi-boot de System Commander seleccionamos la opción de reinstalación (Reinstall), tras lo cual se apaga la máquina desde el mismo Windows usando la opción Windows de Reiniciar la computadora (Restart computer). Sin embargo, se recuerda que esta opción tal vez solo sea posible desde un sistema operativo antigüo ya que algunos sistemas operativos más nuevos no permitien correr ningún programa que requiera de un acceso directo al disco duro para reemplazar el MBR de la máquina ubicado en el sector 0 del disco duro.
9) Terminado el procedimiento, al apagarse y encenderse la máquina se descubrirá que hay un menú de inicio de System Commander con dos opciones en lugar de una sola, pudiendo seleccionarse cualquiera de los dos sistemas operativos (Windows XP o Windows Millenium), lo cual confirmará que el MBR de System Commander no solo ha sido reinstalado en el sector 0 del disco duro sino que ha agregado a Windows Millenium a su lista de opciones. System Commander, en efecto, conserva una “memoria propia” de los tres MBR, el MBR (original) de Windows XP, el MBR de Windows Millenium, y su propio MBR que es con lo que toma el control de la máquina al ser encendida sobre los otros dos MBR cuyos contenidos ha incorporado su información clave para presentar el menú de opciones a escoger de sistemas operativos. En caso de no seleccionar ninguna opción, System Commander pondrá en marcha el sistema operativo de omisión (default).
10) Suponiendo que en la máquina (que tenía al comenzar únicamente a Windows XP instalado en ella) se han instalado ya en particiones primarias diferentes los sistemas operativos Windows Millenium y Windows 98, entonces si se va a instalar en la cuarta partición primaria remanente un sistema operativo como Linux, las cosas se simplifican sobremanera porque al usar Linux los sistemas de archivaje ext2 o ext3 que no tienen absolutamente nada que ver con los sistemas de archivaje DOS, FAT y NTFS de Microsoft, un buen programa de instalación de Linux reconocerá de inmediato aquella partición que ya está formateada con ext2 o con ext3, o bien reconocerá que hay una cuarta partición libre que puede ser formateada a ext2 (o ext3, en su caso) por el programa de instalación del sistema operativo.
- 0 - 0 - 0 - 0 - 0 - 0 - 0 - 0 - 0 - 0 - 0 - 0 -
Como se destaca en el punto (2) del Procedimiento de Instalación de Sistemas Operativos Varios dado arriba, es muy importante desactivar cualquier programa antivirus que pueda tener instalada la máquina junto con su sistema operativo, porque es muy posible que el programa antivirus detecte cualquier intento de modificar o borrar el MBR en el sector 0 de la máquina como un ataque viral informático, pudiendo no solo detener el proceso de remoción o substitución del MBR (así es como se instalan muchos virus informáticos en una máquina, borrando el MBR para poner un MBR infectado) sino incluso borrar por completo el programa que está tratando de borrar o cambiar el MBR, así se trate de un programa multi-boot legítimo como System Commander. Una buena parte de los problemas y dolores de cabeza que tienen muchos usuarios que están tratando de agregarle otro sistema operativo a sus máquinas provienen precisamente de la falta de precaución al no desactivar el programa antivirus antes de llevar a cabo algo como lo que se ha descrito arriba.
A estas alturas puede surgir una buena pregunta: ¿Para qué queremos tener instalados en una máquina dos sistemas operativos diferentes de la misma Microsoft tales como Windows XP y Windows 98? La respuesta es directa: por la misma razón por la cual una computadora con un procesador de 64 bits no nos sirve para correr muchos programas que corrían perfectamente bien con un procesador de 32 bits, y porque hay muchas cosas y programas que podían ejecutarse en Windows 98 que no sirven ya en Windows XP (las tarjetas ISA de sonido Sound Blaster de Creative, aunque pueden ser obligadas a funcionar bajo Windows XP con archivos genéricos escritos por los programadores de Microsoft para Windows XP, pierden su capacidad la reproducción correcta de los archivos de sonido MIDI al no haber “drivers” de la empresa Creative para que sus viejas tarjetas de sonido ISA puedan ser compatibles con Windows XP, e inclusive la vieja ventana de comandos DOS del sistema operativo DOS ya fue eliminada de Windows Vista y Windows condenando al desuso a muchos programas de juegos y aplicaciones que corrian muy bien bajo DOS tales como programas de simulación de vuelos).
En algunos casos, y dependiendo del tipo de máquina (la antigüedad de su BIOS) así como el tipo de disco duro y el programa multi-boot utilizado, es posible forzar a un programa multi-boot a que adicione a su menú de opciones de sistemas operativos algún sistema operativo nuevo que el programa multi-boot se resiste a reconocer e incluír como opción (esto problema ocurre con sistemas operativos que aparecen en una fecha posterior a la fecha en la cual fue liberada la última versión disponible del programa multi-boot). Para ello, usando una utilería como HDHacker y con el sistema operativo trabajando por cuenta propia sin haber sido invocado por el programa multi-boot, es necesario crear y guardar en el disco duro un archivo que contenga una imagen binaria del MBR del sistema operativo cuando el sistema operativo está funcionando en la máquina, dándole un nombre obvio que permita una asociación fácil, un nombre como VISTA.MBR, LINUX.MBR, WINXP.MBR o como FREEBSD.MBR, e instalándolo en el directorio raíz C: disco duro, el cual es en esencia un archivo de 512 bytes de extensión que es realmente el MBR del sistema operativo que se resiste a ser reconocido por el programa multi-boot. Hecho esto, con un apagado y un encendido manual se echa a andar el programa multi-boot dándole nuevamente el control de la máquina, y de entre su menú de opciones se le instruye cargar el MBR bajo el nombre dado al archivo binario (por ejemplo VISTA.MBR). En un programa como System Commander 3.0.10, esto último se logra con el menú secundario Order, Add and Removal yendo a la opción MBR y proporcionando la información requerida por tres cajas de diálogo tituladas MBR Filename (aquí se mete el nombre dado al archivo que contiene la imagen binaria del MBR deseado, por ejemplo FREEBSD.MBR), MBR Partition Option (seleccionando la opción Bypass si se desea dejar intacto el MBR que está en la memoria RAM) y MBR Active Partition Option con el que se especifica la partición primaria en donde está alojado el sistema operativo que se quiere agregar. Es importante distinguir este tipo de procedimiento del otro procedimiento que se ha descrito más atrás, ya que se trata de dos rutas esencialmente diferentes. En la primera ruta que es la más automática (la ruta usual), el MBR del sistema operativo nuevo que se instala en una máquina es reconocido por el programa multi-boot, el cual absorbe por completo el MBR del sistema operativo incorporándolo dentro de un archivo especial como BOOT.DAT, reemplazando de paso con su propio MBR el MBR puesto por el sistema operativo nuevo. En la segunda ruta descrita aquí, el MBR del sistema operativo NO es incorporado dentro del archivo especial del programa multi-boot, sino que es accesado por separado por el programa multi-boot con el nombre que se le haya dado a la imagen binaria (p. ej. VISTA.MBR) en caso de que se seleccione dicha opción de sistema operativo. Pero en cualquier caso, se requiere cargar en el sector 0 del disco duro el MBR con el que vaya aparejado un sistema operativo.
Una cosa que se aprende pronto al estar experimentando con la construcción de una máquina multi-boot es que los gestores de arranque de Linux permiten iniciar sistemas operativos de cualquier tipo, mientras que los gestores de arranque de Windows solo reconocen instalaciones de Windows.
En una computadora hipotética como la que se describió arriba, el usar particiones FAT32 para los tres sistemas operativos Windows instalados en una misma máquina simplifica las cosas. Sin embargo, en el caso de Windows XP, la partición primaria puede estar formateada al sistema de archivaje NTFS. La introducción de este sistema de archivaje empezó con Windows NT, que a su vez introdujo una situación nueva para los sistemas operativos de Microsoft que son capaces de operar con NT, lo cual incluye a Windows XP. Además del archivo boot.ini, hizo su aparición otro archivo, el archivo ntldr (abreviatura de NT Loader), el cual es el archivo encargado del arranque del sistema operativo en todas las versiones de Microsoft Windows NT incluyendo Windows XP y Windows Server 2003. El ntldr, el cual por cierto carece de extensión de archivo como .EXE o .COM o .BIN o .CFG, se encuentra usualmente en el disco duro principal en el directorio raíz (o sea en la partición primaria 0 usualmente identificada como C:), pero también puede encontrarse en dispositivos portátiles como CD-ROM, memorias USB o diskettes. Es ntldr el que se encarga de cargar el sistema operativo Windows XP y similares, mientras que por su parte boot.ini contiene un menú de texto con las opciones de inicio. Cabe destacar que en Windows Vista, Windows 7 y Windows Server 2008, ntldr fue reemplazado por dos componentes llamados winloads.exe y Windows Boot Manager. Obsérvese que aunque Windows XP no esté instalado en una partición primaria formateada con NTFS sino con FAT32 (al instalar Windows XP en una máquina recién construída, se le dá al usuario la opción de formatear todo el disco duro con el sistema de archivaje NTFS o con el sistema de archivaje FAT32, sin informarle que aunque es posible hacer la actualización de FAT32 a NTFS no es posible hacer el cambio inverso de NTFS a FAT32 sin la ayuda de algún programa especializado como Partition Commander), de cualquier modo los archivos boot.ini y ntldr son instalados en el directorio raíz del disco duro porque Windows XP funciona con tecnología NT y no con tecnología DOS.
Si inspeccionamos el directorio raíz (C:) de una máquina que tenga Windows XP cargado en el disco duro sin partición alguna, con las opciones habilitadas para ver archivos ocultos y archivos del sistema, encontraremos algo como lo siguiente:
AUTOEXEC.BAT (0 KB) - Vacío!Puesto que los archivos que no contienen información alguna son los archivos que se usan en los sistemas operativos previos a Windows XP, esto significa que, pese a las advertencias de Microsoft de lo contrario, se puede cargar dentro de la máquina un sistema operativo como Windows 95 o como Windows 98 sin que se alteren en nada los archivos del directorio raíz que son usados por Windows XP. Igualmente, si queremos restablecer a la máquina a su condición original en caso de problemas, los archivos de los cuales queremos tener una copia duplicada (puesta por ejemplo en otra partición que no está siendo utilizada) son principalmente boot.ini y ntldr, así commo pagefile.sys y txtsetpu.sif. La secuencia de cargado para una máquina con Windows XP como su único sistema operativo es la siguiente:
boot.ini (1 KB)
config.sys (0 KB) - Vacío!
IO.SYS (0 KB) - Vacío!
MSDOS.SYS (0 KB) - Vacío!
ntldr (245 KB)
pagefile.sys (479,232 KB)
txtsetup.sif (441 KB)
Podemos ver aquí en mayor detalle algo que no se había mencionado arriba, el Partition Boot Record (PBR) conocido también como el Volume Boot Record. No se había mencionado previamente para no entrar en detalles innecesarios, ya que cada sistema operativo tendrá su propio PBR. Puesto que a cada sistema operativo en un sistema multi-boot le corresponde su propio MBR, en algunos textos técnicos se le considera al PBR junto con el MBR como un paquete integral, aunque en el sentido estricto de la palabra al invocarse el MBR este a su vez invoca al PBR que a su vez inicia el proceso de carga del sistema operativo en la memoria RAM. En el caso tanto de Windows Vista como de Windows 7 en donde boot.ini y ntldr fueron reemplazados por winloads.exe y el bootmanager, la secuencia de cargado para llegar a Windows Vista es:
Si a una máquina que ya tiene instalado el Windows XP le instalamos el Windows Vista sin borrar el Windows XP que tenía previamente, entonces a menos de que haya una intervención manual del usuario el bootmanager de Microsoft será configurado automáticamente para el boot dual, modificando la instalación previa para que bootmgr y ntldr puedan coexistir. La secuencia de inicio mediante el mismo bootmgr de Microsoft podrá ser ahora (suponiendo que se escoja como opción de arranque a Vista en lugar de Windows XP, observándose que en tal caso no se recurre a los archivos bios.ini y ntldr que son archivos propios de Windows XP):
Obsérvese que la instalación de Vista sobre un Windows XP previamente instalado pone al bootmanager (bootmgr) y al archivo BCD (Boot Configuration Data) en la partición de la instalación previa de Windows XP, y además el PBR de la partición de Windows XP es reemplazado con el PBR de Vista de modo tal que sabe buscar a bootmgr en lugar de ntldr. Al iniciar la máquina, será bootmgr el que tomará el control del proceso ofreciendo el menú de opciones. En este sistema dual, si se elige empezar con Windows XP en lugar de comenzar con Windows Vista, la secuencia será la siguiente:
Veamos ahora lo que ocurre con una máquina que ya tiene instalados los sistemas operativos Windows XP y Vista a la cual se le quiere agregar Linux. Cuando se instala Linux, usualmente se ofrece una opción durante la instalación del lugar en donde se ponga el bootmanager LInux LOader LILO (o en su caso, GRUB), ya sea en el MRB modificando el MBR de la máquina de boot dual, o en la misma partición en la cual será puesto Linux. Si se escoge la opción de modificar el MBR, entonces parte de LILO (o de GRUB) reemplazará el IPL de Microsoft mientras que la otra parte permanecerá en la partición primaria dedicada a LInux, configurado para actuar como bootmanager para los otros sistemas operativos en la computadora. Si ya se tiene un Windows dual usando el bootmanager de Microsoft, entonces Linux simplemente agregará la partición del sistema dual Windows a su propio menú de boot. La secuencia de cargado usando el MBR modificado será entonces:
Si en vez de modificar el MBR se escoge la opción de instalar LILO (o GRUB) en la misma partición en la que se puso a Linux, entonces es posible utilizar un bootmanager de nuestra preferencia (XOSL, System Commander, etc.) para poder echar a andar a Linux con su propio PBR del mismo modo en que echamos a andar instalaciones independientes de Windows con sus propios PBRs, siendo éste un método más limpio de hacer las cosas, simplificando los pasos que hay que seguir en caso de que se quiera reinstalar o remover a Linux, ya que una instalación independiente de Linux no cambiará por sí sola el bootmanager del MBR que pongamos a nuestro gusto.
Como ya se mencionó anteriormente, el programa System Commander fue descontinuado. Sin embargo, hay otros programas equivalentes que inclusive son gratuitos y hasta considerados superiores a System Commander, programas tales como el XOSL. Todos estos programas son frecuentemente descritos en la literatura técnica también como Boot Managers o bootmanagers. Todos los bootmanagers reemplazan la sección Initial Program Loader IPL del MBR. Interesantemente, los bootmanagers también pueden ser utilizados en conjunto con los sistemas operativos Windows Vista y Windows 7, e inclusive Microsoft ha hecho disponible su propio “Microsoft bootmanager”. Es importante agregar aquí que programas tales como EasyBCD y VistaBootPro no son bootmanagers sino en realidad son simples interfaces gráficas que simplifican las herramientas de Microsoft usadas para configurar el MS bootmanager. En el caso de XOSL en su versión 1.1.3 (la versión más reciente era 1.1.5), en su interfaz gráfica inicial presentada al usuario al ser encendida la máquina (la interfaz gráfica conduce a otras interfaces gráficas de XOSL) se presenta de la siguiente manera:
Aunque Windows XP por sí solo puede proporcionar apoyo para un boot dual, no sirve para un sistema multi-boot. En cambio, XOSL permite construír un sistema con hasta 24 alternativas diferentes apoyando la coexistencia en una misma máquina de sistemas operativos como MS-DOS, Windows 95/98/Me, Windows NT/2000, BeOS, FreeDOS, Linux (el cual es distribuído con su propio gestor de arranque que anteriormente era LILO reemplazado a su vez por el popular GRUB que es el que se proporcionaba en Ubuntu hasta que fue reemplazado en tiempos más recientes por GRUB2), Solaris, etc. XOSL permite modificar el tiempo de “cargado de boot” antes de que la máquina arranque con el boot de “default”, permite agregar claves de acceso, y llevar a cabo el boot al sistema operativo usado más recientemente, y la interfaz gráfica permite fijar de antemano la resolución de la pantalla a lo que la tarjeta de gráficos pueda apoyar, dando apoyo tanto para el mouse como para el teclado así como otras opciones, como lo muestra la siguiente captura de imagen:
En una máquina en la cual se haya instalado como bootmanager el programa System Commander en una versión antigüa como la 3.0.10, una interfaz gráfica típica de inicio con el usuario presenta el siguiente aspecto:
Esto último puede hacer que surjan algunas dudas. Si se ha dicho arriba que en el disco duro usado en las computadoras personales caseras hay un límite máximo de cuatro particiones primarias, con cada partición primaria disponible para la instalación de un sistema operativo, ¿cómo es posible entonces que se puedan instalar en una misma máquina más de cuatro sistemas operativos como lo sugieren las interfaces gráficas anteriores de System Commander y XOSL que se muestran arriba? Una forma de lograr tal cosa es instalando un segundo disco duro en la máquina, lo cual amplía de inmediato a ocho la cantidad de sistemas operativos diferentes que se pueden instalar en una misma máquina. Agregarle un segundo disco duro a la máquina en una configuración maestro-esclavo de dos discos duros es lo que nos permite ampliar nuestro universo de posibilidades. Pero hay también otra manera de darle vuelta al asunto, la cual requiere que dos sistemas operativos usen el mismo sistema de archivaje. Puesto que en una partición primaria sólo se puede usar un sistema de archivaje para toda la partición (por ejemplo, FAT16), no es posible instalar en esa misma partición primaria otro sistema operativo que requiera de otro sistema de archivaje (por ejemplo, NTFS). Pero si tenemos dos sistemas operativos diferentes que puedan ser instalados en el disco duro bajo el mismo sistema de archivaje (por ejemplo, FAT32), en principio podemos instalar dos sistemas operativos diferentes en una misma partición primaria, ya que cada sistema operativo creará en el disco duro su propio MBR que será guardado por el programa multi-boot. Esto es lo que permite instalar en una misma partición primaria los sistemas operativos DOS, OS/2 y Windows 95. Sin embargo, esta segunda opción requiere de suma cautela, porque aunque se trate de dos sistemas operativos diferentes que vayan a vivir juntos en una misma partición primaria, si ambos requieren para su funcionamiento algunas carpetas, archivos y directorios con el mismo nombre (por ejemplo, C:\WINDOWS\system32) entonces la instalación del segundo sistema operativo en la misma partición primaria borrará por completo las carpetas, los archivos y directorios del sistema operativo previo que tengan la misma ruta (el mismo nombre) de localización volviéndolos irrecuperables (a menos de que la instalación del segundo sistema operativo dé la opción de darle nombres distintos a las carpetas, archivos y directorios).
La curiosa independencia entre los archivos de inicialización utilizados por Windowx XP (así como por Windows NT, el precursor de sistemas operativos como Windows 2000 y Windows 7) tales como boot.ini, ntldr y ntdetect.com, y los archivos de inicialización utilizados por el ya primitivo DOS tales como IO.SYS y MSDOS.SYS, es lo que permite vencer la barrera de un máximo de cuatro sistemas operativos en una máquina al ser posible instalar a DOS en la misma partición primaria en la que se encuentra Windows XP sin que interfieran el uno con el otro. De cualquier modo, cada uno debe tener su propio MBR de arranque, y será el programa multi-boot el que se encarge de darle al usuario la opción de escoger ya sea el MBR de DOS o el MBR de Windows XP para echar a andar su máquina. Otro ejemplo de dos sistemas operativos diferentes operando dentro de una misma partición primaria lo dá el Corel Linux (desafortunadamente, ya descontinuado). Una vez instalado en la máquina, para echar a andar al Corel Linux ni siquiera es necesario tener instalado un programa multi-boot como System Commander o XOSL. Basta con encender la máquina, y suponiendo que el Corel Linux está instalado junto con Windows 95 (o con Windows 98), entonces al aparecer la pantalla de inicialización de Windows 95 se entra en el Modo Seguro en la línea de comandos DOS, y desde la misma se se cambia del directorio raíz C: al sub-directorio (carpeta) C:\CDL con el comando DOS cd CDL, y una vez allí se escribe STARTCDL.BAT y se oprime la tecla de entrada, con lo cual se echa a andar al Corel Linux. Curiosamente, el Corel Linux permite la instalación de su versión de Linux a una partición primaria que está inicialmente formateada para un sistema de archivaje de Microsoft como FAT32 en lugar de ext2, aunque de cualquier modo puede ser instalado en otra partición primaria formateada bajo ext2. Esto es lo que permite también instalar un sistema operativo como Ubuntu 7.04 (conocido como Feisty Fawn) en la misma partición primaria que esté ocupada previamente por Windows XP. Cabe recalcar que un Linux como Ubuntu utiliza como cargador básico del sistema operativo al bootmanager GRUB (sucesor de LILO), el cual por cierto en su quintaesencia sólo da opción para un boot dual (partiendo del suspuesto de que la máquina solo tendrá a Windows y Linux conviviendo juntos, y nada más), y un problema común es que Windows borre a GRUB volviendo a Ubuntu inaccesible, lo cual de cualquier modo se puede reparar siguiendo al pie de la letra procedimientos disponibles en la red, o con herramientas gratuitas tales como Super Grub Disk para GRUB o Super Grub2 Disk para la versión más reciente de GRUB que está reemplazando a GRUB en versiones de Linux como Ubuntu, GRUB2. El gestor de arranque GRUB2 es un programa multi-boot, como podemos apreciarlo en la siguiente captura de imagen que muestra para cierta máquina varias opciones de selección de sistema operativo, pudiendo observarse que Windows XP es una de las opciones, y que la opción de default es KUbuntu 8.04 a menos de que el usuario escoja otra de las opciones disponibles en los 7 segundos que le quedan para ello (obviamente, en una máquina que tenga instalado un bootmanager como System Commander, GRUB2 lo sacará fuera para instalarse a sí mismo tomando control absoluto sobre el arranque de la máquina así como del menú de opciones de arranque):
Sin embargo, puede suceder que el tipo de Linux que se instale en la máquina produzca en el disco duro algo conocido como partición extendida dentro de la partición primaria en la que se encuentre ya instalado un Windows XP, formateándola con ext2 o ext3, la cual pesará igual que una partición primaria manteniendo el límite de 4 sistemas operativos por disco duro.
¿Qué podría suceder si en una máquina que tenga instalados previamente tres sistemas operativos bajo control de inicialización de un bootmanager como System Commander, se instala un Linux que borre el MBR de System Commander (el programa multi-boot previo que que había en la máquina y que en nuestro ejemplo es System Commander nunca es borrado del disco duro, solo se borra su MBR), poniendo su propio MBR que invoque al programa multi-boot GRUB2, y tras ello se reinstalara al MBR de System Commander en el sector 0 del disco duro permitiéndole a System Commander incorporar a GRUB2 en su lista de opciones? Pues sucedería que al encender la máquina se echaría a andar primero a System Commander (invocado por el MBR de System Commander restaurado en el sector 0 del disco duro) presentando el menú para seleccionar el arranque de alguno de los sistemas operativos que hay en la máquina, y si la opción seleccionada es el Linux cuyo propio MBR invoca al bootmanager GRUB2 cuya información de acceso fue incorporada a la lista de la información de los otros MBRs de System Commander almacenados cumulativamente en su archivo BOOT.DAT, entonces en vez de echarse a andar el sistema operativo Linux de inmediato se echaría a andar el menú de opciones de sistemas operativos presentado por el GRUB2. En pocas palabras, habría que recorrer dos menús de opciones para llegar a Linux en lugar de uno solo (primero el de System Commander, seguido de GRUB2), a menos de que se fije a Linux en la segunda opción como la opción de default reduciendo lo más posible el tiempo de espera para el arranque del sistema operativo Linux.
A estas alturas, cabe hacer una observación. Muchos usuarios de Windows XP al ver aparecer el siguiente mensaje de inicialización:
Please select the operating system to start:posiblemente se habrán quedado con la impresión de que, por default, la máquina nueva que venía con Windows XP instalado en ella posiblemente ya trae también algún otro sistema operativo no identificado, o bien se dá la opción de instalar otro sistema operativo que se pueda echar a andar desde Windows XP. Sin embargo, en una máquina que solo tiene a Windows XP instalado en ella, este mensaje es completamente superfluo e inútil, ya que si el usuario selecciona la opción de la segunda línea, obtendrá un mensaje como “Non-system disk or disk error. Insert DOS diskette and press any key”. Y como las máquinas vendidas con Windows XP ni traían incluído ningún diskette DOS ni le daban pista alguna al usuario sobre cómo instalar un segundo sistema operativo en la máquina, al instalar varios sistemas operativos en la máquina junto con un boot manager como XOSL o como System Commander que administre el proceso de inicialización, se puede eliminar este mensaje superfluo de Windows XP reduciendo el tiempo de duración del mismo desde Windows XP. Y por si el lector no se había dado cuenta de ello, el tiempo de duración del mensaje del menú de inicio de Windows XP que no conduce a nada se controla desde la línea de texto del archivo boot.ini que está puesta debajo de [boot loader], que para un tiempo de duración de 5 segundos es:
Unidentified operating system on drive C
timeout=5
Habiendo visto lo que ocurre cuando se instalan varios sistemas operativos en una misma máquina con la ayuda de un programa multi-boot, estamos en mejores condiciones para entender lo que ocurre de manera casi automática durante la instalación de un sistema operativo como Linux Ubuntu en una máquina que ya tenía instalado previamente un sistema operativo de Microsoft como Vista o Windows 7 al recurrir al proceso de instalación simplificada con el que Ubuntu es distribuído. Lo que hace el programa de instalación de Ubuntu que vimos al inicio de esta entrada es esencialmente lo mismo que lo que haríamos manualmente mediante nuestro propio bootmanager, excepto que con la instalación automatizada de Linux Ubuntu le estamos dejando a la máquina el peso de muchas operaciones y decisiones que de otra manera tendríamos que hacer por nuestra propia cuenta.
Aunque los sistemas operativos pueden ser reinstalados en una máquina cuantas veces se quiera al estar experimentando con alternativas como los sistemas multi-boot, los documentos y datos (archivos fotográficos, piezas musicales mp3, documentos de texto, hojas de trabajo, etc.) que no forman parte integral del sistema operativo y que son irremplazables se pueden perder para siempre en caso de que no se haga un respaldo de los mismos en discos CD o en un disco duro externo. Del mismo modo, y puesto que algunas de las operaciones a ser llevadas a cabo son operaciones de tiempo prolongado, se recomienda tener la computadora conectada a una fuente de poder de respaldo en caso de que haya apagones así sea momentáneos en el suministro de la energía eléctrica.
No muchos usuarios de Windows saben que es posible correr muchos programas diseñados originalmente para Windows (como WinRAR) dentro de Linux Ubuntu usando como capa intermedia a un programa como WINE (WINdows Emulator), lo cual es otra ventaja (es posible, por ejemplo, lograr instalar satisfactoriamente Microsoft Office 2010 en Linux Ubuntu 11.10 usando Wine 1.3.34). Sin embargo, dentro del mismo Linux, hay alternativas de programas equivalentes a los programas que corren en Windows, algunas de las cuales son incluso superiores.
El que haya otros sistemas operativos que se pueden descargar gratuitamente de la Web y con los cuales se puede construír una máquina que tenga las mismas capacidades que una máquina cargada con algún Windows de Microsoft es la razón principal por la cual Microsoft no puede vender sus sistemas operativos Windows al triple o al cuádruple de su precio actual, ya que a ese precio nadie se los compraría, aunque de cualquier modo Microsoft condena a sus usuarios a gastos adicionales al estar condenando cada versión de sus sistemas operativos a una obsolescencia rápida obligándolos a comprar actualizaciones que posiblemente no den más utilidad que la versión descontinuada.
Este trabajo contiene resumidos los hechos más relevantes que se pueden encontrar en un libro más detallado como The Multi-Boot Configuration Handbook de Roderick W. Smith cuyas secciones pueden ser consultadas en Internet.
Es posible que, después de estar trabajando con un sistema operativo Linux como Ubuntu, el usuario decida borrar a Windows por completo de su máquina. En tal caso, todo lo que hay que hacer es ir borrando de una en una las particiones primarias que contienen programas de Windows. El trabajar exclusivamente con Linux tiene otras ventajas importantes que no se han mencionado arriba. Una de ellas es que en virtud de que los ataques virales informáticos en su gran mayoría están dirigidos en contra de los sistemas operativos de Microsoft, una máquina operando con Linux es mucho menos propensa a caer bajo este tipo de amenaza, e inclusive es posible correr una máquina Linux sin tener instalado programa antiviral alguno, lo cual se traduce en un aumento apreciable en la velocidad de ejecución de la mayoría de los programas que corren bajo Linux, lo cual elimina la molesta necesidad de tener que estar actualizando el programa antiviral. Otra razón importante para migrar por completo a Linux es que cada nueva actualización de Linux (Ubuntu) es gratuita, mientras que cada actualización de Microsoft tiene un costo que anda en los 100 dólares, de modo tal que una máquina con Windows 98 que haya sido actualizada a Windows XP habrá requerido una erogación de 100 dólares, sumados a los otros 100 dólares que se requieren para actualizar la misma máquina a Windows Vista, sumados a los otros 100 dólares que se requieren para actualizar la misma máquina a Windows 7, sumados a otros 100 dólares que se requieren para actualizar la misma máquina a Windows 8, y así sucesivamente. Y en cada actualización del sistema operativo, las nuevas versiones de Windows van requiriendo que se compren nuevas versiones actualizadas de los mismos programas que ya no podrán correr en sus versiones anteriores a causa de los cambios involucrados. Quizá la razón más importante para migrar por completo a Linux es que al descargar Linux en alguna de sus versiones se cuenta con un disco CD que en caso de falla total del disco duro permite volver a reinstalar Linux en la misma máquina sobre un disco duro nuevo, algo que ya no es posible hacer con los más recientes sistemas operativos de Microsoft ya que cada vez más fabricantes de computadoras de escritorio y laptops están dejando de incluír el disco CD del sistema operativo Windows (y con mayor frecuencia, inclusive hasta están dejando de incluír por completo manuales de operación), con la problemática de que si la máquina sufre un ataque viral informático serio o se daña el disco duro, la inversión total que se hizo en la máquina se debe tomar como una pérdida absoluta, lo cual es injusto para el usuario al cual se le cobró bastante por tener una licencia de Microsoft para usar libremente a Windows en dicha computadora. Quizá esto sea el mejor acicate de todos para empezar a experimentar con Linux.