(1) Para grabar internamente los sonidos producidos por la ejecución en el MAGIX Midi Studio de una pieza instrumental codificada en MIDI, lo cual implica que es posible (y de hecho, necesario) tener abiertos al mismo tiempo los dos programas de MAGIX, tanto el MAGIX Midi Studio para generar y ejecutar los sonidos de la pieza musical, como el MAGIX Aundio Studio para ir grabando los sonidos que vaya generando el MAGIX Midi Studio. Puesto que todo este procesamiento es interno a la máquina, sin ningún micrófono conectado a la computadora o ignorado por completo en caso de que haya uno, la grabación de la ejecución es matemáticamente perfecta sin que se introduzcan ruidos o interferencias como los que logran colarse en un estudio de grabación que no esté perfectamente blindado (acústicamente) del exterior en donde se genera mucho ruido empezando por el que producen los carros en movimiento.
(2) Para grabar una ejecución humana, “en vivo”, lo cual presupone que hay un micrófono conectado a la computadora a través del cual se reciben los sonidos musicales y las voces que son externos a la computadora (o dos micrófonos en caso de que se requieran dos canales para el efecto estereofónico), una ejecución humana que genera audio aleatorio que no está bajo el control de la computadora.
En cualesquiera de los dos casos arriba mencionados, el procedimiento de inicio es el mismo. Se tiene que echar a andar el MAGIX Audio Studio haciendo doble clic en el ícono del programa o echándolo a andar del listado de programas presentado por el sistema operativo de la computadora. Una vez que se abre la ventana de inicio del MAGIX Audio Studio, lo primero que se puede ver (por default) es la ventana del Transport con sus respectivos botones que actúan igual que los botones de cualquier grabadora:
Pero todavía no se puede llevar a cabo ninguna grabación, ya que para ello es necesario abrir primero una pista en donde se pueda ir registrando el audio que será grabado ya sea a través de un micrófono o de los sonidos generados internamente por el MAGIX Midi Studio. Y para que se pueda abrir una pista, es necesario abrir un proyecto nuevo yendo a la línea del menú del MAGIX Audio Studio:
File -> New Virtual Project (VIP)...
Al hacer esto, aparece una ventana de diálogo:
Se le puede dar un nombre al proyecto en donde aparece remarcada en azul la palabra NEW, o se puede postponer tal cosa para después. En la ventana de apertura el MAGIX Audio Studio nos pide especificar el número de pistas de audio distintas en la caja “Track Number”. El proyecto más sencillo es aquél en el que se utiliza una sola pista de audio (presumiblemente hay un solo micrófono conectado a la computadora) o bien se estará recibiendo todo el sonido generado internamente por el MAGIX Midi Studio a través de un solo canal monoaural (en cuyo caso no habrá efectos estereofónicos y el MAGIX Audio Studio asignará automáticamente en la grabación los mismos sonidos con los mismos niveles de volumen a ambos canales derecho RIGHT e izquierdo LEFT en lo que de otra manera sería una grabación estereofónica). Si en dicha ventana se hace clic en el botón “OK” se pone de inmediato una pista en la cual se puede empezar a recibir el audio que se vaya generando dentro del proyecto:
Obviamente, se tiene que empezar a grabar desde antes de que se empiecen a producir los sonidos, desde antes de que inicie la ejecución. El lapso de tiempo de retardo no es importante porque dicho lapso vacío se puede borrar después con la ayuda del mismo MAGIX Audio Studio. Es aquí cuando recurrimos al Transport cuyos botones principales son los siguientes:
Obsérvese que los botones de “Grabar” (Record) y “Ejecutar” (Play, éste último se utiliza cuando haya terminado la grabación y queramos escuchar el resultado) tienen unos recuadros chicos en sus esquinas superiores derechas. Estos recuadros abren cajas de diálogo en las cuales se pueden especificar condiciones distintas a las que se quieren tener cuando se lleve a cabo la grabación o cuando se quiera ejecutar lo que haya sido grabado:
Al llevarse a cabo la grabación dentro de un proyecto nuevo, se irá graficando la representación visual de las señales que están siendo registradas, lo cual nos dará una buena idea sobre los volumenes de grabación permitiéndonos juzgar si los volumenes de sonido que están siendo grabados son excesivos o si son demasiado pequeños (en cuyo caso la reproducción de lo grabado apenas se alcanzaría a escuchar o tal vez no se escuche en lo absoluto).
En un estudio de grabación, los músicos pueden mantener ellos mismo el compás musical de su interpretación aumentando o subiendo la velocidad de la ejecución según lo decidan. Pero hay otro modo de ejecutar las composiciones, sobre todo las del tipo más moderno que mantienen un compás a una misma velocidad que permanece fija e invariable (con un tiempo de metrónomo fijo), y ello es siguiendo los sonidos que van siendo marcados por una computadora. Para esto, la computadora puede generar sonidos de tipos musicales distintos, generalmente de tambores y baterías musicales, con efectos especiales, haciendo uso de lo que se conoce como los sintetizadores. El MAGIX Audio Studio 2005 proporciona tres tipos distintos de sintetizadores, a saber:
Drum BassCualquiera de los tres sintetizadores está disponible en el extremo inferior izquierdo de la ventana principal del MAGIX Audio Studio en el botón que dice “Synth” con el cual al hacer clic se abre la caja que permite seleccionar cualquiera de los tres sintetizadores:
Robota
Silver
Empezaremos con la suposición de que se ha escogido el sintetizador Robota. Se hace notar que no es posible tener dos de los sintatizadores o los tres sintetizadores puestos en la pista de audio al mismo tiempo traslapándose el uno con el otro, solo se puede seleccionar uno a la vez, aunque lo que sí es posible es asignarle a un sintetizador cierto tiempo de ejecución en la pista, y una vez que haya terminado se le puede asignar a otro de los sintetizadores un tiempo posterior de ejecución. Al recién abrirse el sintetizador de sonido de tambores/secuenciador Robota sin haberle metido mano aún, la computadora nos presenta un panel instrumental como el siguiente (será necesario ampliar la imagen, al igual que otras de las imágenes que se están proporcionando aquí, para poder apreciar los detalles con mayor claridad):
Igualmente, vemos que al invocar el sintetizador Robota aparecen en la pista lo que parecen ser cuatro regiones distintas:
El hecho de que los batidos de fondo del sintetizador que marcarán los ritmos del compás estarán ocupando para su ejecución una pista musical, esto implica necesariamente que se tendrá que abrir otra pista para ir grabando en ella las voces de los intérpretes junto con los sonidos de los instrumentos musicales tales como guitarra y teclado. En el MAGIX Audio Studio, el uso de un sintetizador es algo que forzosamente requiere de dos pistas de audio diferentes; los sonidos de una pista serán generados internamente dentro de la computadora mientras que los sonidos que serán depositados en la otra pista siguiendo el ritmo marcado por el sintetizador serán recibidos a través de un micrófono.
Cada región del Robota corresponde a cada uno de los cuatro instrumentos cuyos sonidos son manejados independientemente de un instrumento a otro pero siempre siguiendo el mismo ritmo del compás general para toda la grabación:
Instrument 1Los sonidos generados para cada uno de los cuatro instrumentos del Robota se pueden combinar (manteniendo cada instrumento separado de los demás) para producir una rica variedad de batidos de tambor u otros instrumentos de percusión (la marcha del tiempo es siempre de izquierda a derecha) que le sirven a los músicos para ir siguiendo el ritmo de la música manteniendo el compás a una repetición fija. La siguiente imagen nos muestra que para la primera región asignada al instrumento 1 se ha escogido un estilo conocido como “Kick 01” (MAGIX nos lo resalta en la cintilla de color rojo con el texto indicando tal estilo) con la variación “Perc 01” (Percusión 1):
Instrument 2
Instrument 3
Instrument 4
La siguiente imagen nos muestra las cuatro regiones del Robota activadas cada una con un sonido individual solitario (podemos meter más sonidos en cada uno de los cuatro instrumentos, esta imagen simplificada se usa únicamente para un ejemplo introductorio):
Si lo deseamos, podemos variar la selección del estilo o de la variación haciendo clic con el botón derecho del mouse dentro de cada una de las dos cintillas de color rojo y manteniendo el botón oprimido hasta que aparezca una ventana como la siguiente que para las distintas variaciones nos presenta lo que MAGIX Music Studio nos pone a nuestra disposición (en el caso del estilo, y de nueva cuenta se hace hincapié en la necesidad de ampliar la imagen para poder leer con claridad las opciones de estilo disponibles):
Con el botón Play del Transport podemos escuchar la ejecución del Robota tal y como se proporciona al inicio de un nuevo proyecto para así poder verificar que la generación de los “golpes de tambor” y/o sonidos metálicos se está dando tal y como lo esperamos.
Podemos echar a andar o parar la ejecución del Robota no solo usando el botón Play de la ventana Transport sino usando también dentro del mismo Robota el botón de ejecución de Robota que está puesto en la esquina inferior izquierda del instrumento virtual:
Cómo dar un silenciamiento gradual al final de una pieza musical
Se aprecia mejor el final de una pieza musical cuando la música (y la voz o las voces, si las hay) se van apagando como si se fueran perdiendo en la lejanía, que si se corta de tajo el sonido cuando el volumen está alto. Para lograr este efecto de acallamiento dentro del MAGIX Audio Studio 2005, conocido como “Fade Out”, se mueve la barra deslizadora al pie de la ventana principal para posicionarse en la parte final del audio:
Con operación de selección de rango (haciendo un “sombreado” mediante el movimiento del cursor del mouse en la parte superior de la ventana de la pista, un poquito más arriba de donde están los números que indican el tiempo transcurrido, manteniendo oprimido el botón derecho del mouse mientras la región seleccionada cambia a color café) y la remoción del rango de tiempo que no contiene nada de información acústica relevante:
se hace clic con el botón derecho del mouse haciendo que cambie el color de fondo de la onda acústica de gris a blanco y haciendo también que aparezca la caja de opciones que se muestra:
Se selecciona la opción “Crossfade editor...” como se muestra en la figura de arriba. Al hacer la selección, hará su aparición el “Editor de Acallamiento” (Crossfade Editor) con el cual especificaremos el tipo de amortiguamiento de la señal acústica que queremos obtener (caída linear del nivel de la señal, caída exponencial, caída logarítmica, etc.):
La línea verde representativa de la caída gradual del nivel del volumen del sonido que nos interesa es la que vemos en la pantalla simulada de fondo negro que muestra una línea verde que va de la esquina superior izquierda hacia la esquina inferior derecha (la otra línea verde, la que va de la esquina inferior izquierda hacia la esquina superior derecha, un poco más clara, es la que representa el ascenso gradual del volumen de sonido al inicio de la pieza si es que se desea también un efecto tal).
Hecho lo anterior, y si no queremos hacer cambio alguno en las opciones que nos presenta la caja de diálogo del “Editor de Acallamiento”, lo cerramos oprimiendo mediante el mouse el botón “OK” de la caja y traemos la línea de posición vertical de “arranque de ejecución” (esta es la línea que va avanzando de izquierda a derecha conforme se va ejecutando la pieza) trayendo dicha línea vertical desde dondequiera que se encuentre hasta la región mostrada de color blanco. Obsérvese que en la línea horizontal que está justo a la mitad de la onda acústica superior, al final de dicha línea hay un pequeño cuadrado de interior azul claro cuya ubicación ha sido resaltada intencionalmente (con meros fines de ilustración) con un recuadro de color negro, casi imperceptible, el cual puede ser movido hacia la izquierda con la ayuda del cursor del mouse (y de hecho, solo puede ser movido horizontalmente). Si hacemos esto, veremos que la amplitud de las dos ondas acústicas exhibe una caída gradual que se extenderá desde dondequiera que nosotros estemos posicionando el cursor del mouse hasta el fondo del recuadro de ambas ondas en la esquina inferior derecha:
Obsérvese que el amortiguamiento es linear, la caída es en línea recta, tal y como se supone que se seleccionó en la lista de opciones. Podemos escoger otro tipo de caída más suave o más abrupta de acuerdo a las otras opciones disponibles para el acallamiento.
No solo el cuadrito que representa el nivel de volumen máximo de ambas ondas acústicas puede ser movido horizontalmente de izquierda a derecha. También hay otro cuadrito en la parte inferior, cuya ubicación también ha sido resaltada intencionalmente con meros fines de ilustración con un recuadro de color negro, con el cual podemos mover el nivel que corresponde a cero volumen hacia la izquierda o hacia la derecha, lo cual nos permite poder definir claramente el alcance exacto de la caída de volumen, desde donde empieza hasta donde termina.
Si estamos satisfechos con el efecto logrado, podemos hacer clic fuera de la región de fondo blanco para permitir que el color gris pueda regresar. Nótese que ahora se tiene al final de la pieza una línea horizontal que mantuvo la misma altura a lo largo de la pieza (suponiendo un nivel de volumen constante) ubicada a la mitad de la onda acústica superior, experimentando una caída linear desde el nivel de volumen máximo que MAGIX ha hecho coincidir con la mitad de la onda acústica, hasta el nivel de volumen cero. Si no estamos satisfechos con la velocidad de la caída de volumen, podemos volver a abrir el “Editor de Acallamiento” (Crossfade Editor) para seleccionar otro tipo de caída repitiendo cada ejecución hasta que encontremos algo que nos deje satisfechos.
En una segunda parte de seguimiento a esta entrada se verán con mayor detalle algunos de los secretos y trucos necesarios para poder usar ventajosamente el MAGIX Audio Studio 2005 de la misma manera como logran hacer cosas espectaculares con su equipo costoso los ingenieros de audio que trabajan para las empresas de entretenimiento..
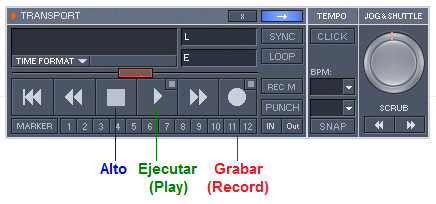
















No hay comentarios.:
Publicar un comentario