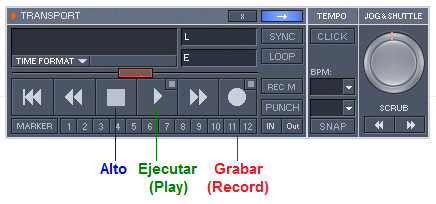En un ejemplo práctico y sencillo del uso del sintetizador Robota, creamos primero en el MAGIX Audio Studio un proyecto nuevo desde la línea del menú:
File -> New Virtual Project...
y en la caja de diálogo en donde se nos pide en “Track Number” especificar el número de pistas, especificamos dos pistas de audio con “2 Tracks”dejando la tasa de muestreo digital (Sample Rate) en 44100 que usualmente se considera que es lo óptimo. Esto nos abre un proyecto con dos pistas de audio vacías, dentro de las cuales podemos poner los sonidos generados por el sintetizador Robota dejando la otra pista para recibir grabaciones de sonidos a través de un micrófono conectado a la computadora.
Teniendo listo el proyecto nuevo con dos pistas, podemos seleccionar cualquiera de las dos pistas de audio haciendo clic con el mouse dentro de una de ellas. Seleccionando la pista de audio inferior identificada por MAGIX Audio Studio como “s: 2”, el siguiente paso consiste en invocar el sintetizador Robota haciendo clic con el mouse en el botón Synth situado en la barra inferior de la ventana principal del MAGIX Audio Studio para escoger el Robota entre los tres sintetizadores disponibles. También podemos hacerlo desde la línea del menú del siguiente modo:
Object -> New Synth Object
que nos muestra la misma lista de las tres opciones. Esto hará que aparezca de inmediato un objeto puesto por el Robota con las combinaciones de default de arranque que podemos modificar de acuerdo a nuestros gustos y preferencias. Es de notar que una vez puesto el objeto, si sacamos fuera la ventana del sintetizador Robota haciendo clic con el mouse en la “X” que está en la orilla superior derecha del Robota cerrando con ello la ventana del sintetizador, el objeto seguirá allí en la pista de audio. A estas alturas deberemos tener algo como lo siguiente:
Podemos usar el botón de ejecución “Play” del Transport para comprobar que los sonidos de fondo generados por el Robota están allí.
El siguiente paso consiste en especificar la pista en la cual se llevará a cabo la grabación del audio obtenido a través del micrófono conectado a la computadora. Puesto que en la pista 2 se van a generar los sonidos internos producidos por el Robota, ciertamente no será tal pista. Será la pista 1 en donde se mostrará la grabación de los sonidos que estarán entrando a través del micrófono. Y para especificar que en efecto será la pista 1 de audio en donde se llevará a cabo la grabación, hacemos clic con el mouse dentro del botoncito pequeño titulado “Rec” que es el tercero en la disposición de los tres botoncitos “Solo”, “Mute” y “Rec” para la pista de audio, lo cual hará que el color del botoncito cambie de gris claro a rojo indicando con ello que todo está listo para que se lleve a cabo una grabación. De este modo, si empezamos a grabar algo (supondremos por simplicidad que en los primeros segundos no está entrando nada por el micrófono) tendremos algo como lo siguiente:
Obsérvese por el microfonito móvil muy chiquito que está un poco arriba de la orilla horizontal de la primera pista de audio que la grabación va avanzando de izquierda a derecha.
Por su manera de funcionar, una grabación usando una computadora en la cual el Robota de MAGIX proporciona los “golpeteos de fondo” para marcar el ritmo requiere forzosamente que la tarjeta de sonido de la computadora tenga capacidades completas no de semidúplex o “Half duplex” (en algo así solo se pueden generar o recibir sonidos en una dirección pero no en ambas direcciones al mismo tiempo) sino de “Full duplex” para que la computadora pueda estar generando sonidos (o sea, proporcionando una salida de audio) y los pueda estar recibiendo (a través del micrófono) al mismo tiempo de manera simultánea. La mayoría de las tarjetas de sonido actuales tienen tal capacidad, incluso las más económicas que se encuentran en el mercado.
Otro asunto con el uso de un sintetizador como el Robota tiene que ver con el problema usual que se presenta cuando la computadora está generando un sonido de batido a través de un sintetizador musical lo suficientemente fuerte para que pueda ser escuchado por los músicos o intérpretes permitiéndoles mantener el ritmo y el compás, y la posibilidad de que parte de ese sonido generado por la computadora pueda volver a entrar de nuevo a través del micrófono que esté siendo utilizado por los músicos, lo cual se traduce en una retroalimentación que puede conducir a efectos desagradables propios de lo que se conoce como el efecto Larsen o acople, como lo que se escuchan cuando en algún evento en donde hay altavoces potentes para que toda la gente del auditorio pueda escuchar al que se encuentra (o los que se encuentran) en el escenario y hay un micrófono para recoger la voz o los sonidos que van a ser amplificados electrónicamente para que todo mundo los pueda escuchar bien a través de los altoparlantes, mucho del sonido fuerte salido de las bocinas de gran potencia vuelve a entrar a través del mismo micrófono que a su vez es amplificado, y así sucesivamente, hasta que hace su aparición un chillido molesto que generalmente tiene que ser eliminado disminuyendo la amplificación electrónica que se le da a los sonidos recogidos por el micrófono, o disminuyendo el nivel de volumen de los altoparlantes, o ambas cosas. En un estudio musical profesional, para evitar tales efectos, ésta es la razón por la cual a los intérpretes se les proporcionan audífonos con la finalidad de que puedan escuchar los sonidos de fondo generados por un sintetizador como el Robota, y puedan cantar o hablar directamente al micrófono con la plena certeza de que los sonidos de acompañamiento que están recibiendo a través de los audífonos no llegarán al micrófono mezclándose con sus voces o con los sonidos de sus propios instrumentos musicales.
Una grabación completa llevada a cabo en el MAGIX Audio Studio implica la mayoría de las veces que el sonido producido por el sintetizador será combinado para ser escuchado simultáneamente con la ejecución de los músicos o intérpretes. No tendría ningún objeto silenciar (con la función de enmudecimiento “Mute”) al sintetizador del mismo modo que para una banda de rock no tendría caso prescindir del baterista.
El segundo sintetizador de acompañamientos de fondo proporcionados por el MAGIX Audio Studio 2005 es el “Drum and Bass” que puede ser seleccionado entre la misma lista de opciones de la cual se selecciona el sintetizador Robota, y el cual presenta el siguiente aspecto (es necesario ampliar la imagen a su máximo natural para poder apreciar los detalles que se irán describiendo a continuación):
Este sintetizador consta en realidad de dos secciones, destacadas una de ellas (en la mitad superior del instrumento virtual) por el uso de colores de tinte azul, mientras que la otra (en la mitad inferior del instrumento virtual) está destacada por el uso de colores de tinte rojizo. La mitad superior corresponde a la sección de sonidos de “tambores y platillos” (Drum Section) mientras que la mitad inferior corresponde a la sección de sonidos designados por MAGIX como bajos (Bass Section) aunque en realidad esta descripción está algo fuera de la realidad. Justo a la mitad del instrumento virtual, entre ambas secciones, se encuentran los botones virtuales “Stop” y “Play” con los cuales se puede escuchar y detener la ejecución del objeto usado como muestra de inicio. Las barras deslizadoras verticales de volumen que se encuentran en el extremo derecho del instrumento corresponden a ambas secciones, con la barra superior de volumen controlando el volumen del sonido de los tambores y con la barra inferior de volumen controlando el sonido de los bajos, lo cual se puede comprobar deslizando cada una de estas barras hasta abajo mientras se escucha una y otra vez la pieza-objeto de muestra. En la parte media del instrumento virtual, por encima y por debajo de los botones “Stop” y “Play”, se encuentran las cajitas que nos abren las opciones para cada uno de las dos secciones, que se muestran en la siguiente imagen (de nueva cuenta, es necesario ampliar la imagen a su máximo natural para poder apreciar los detalles que se irán describiendo a continuación):
En la ejecución de la muestra de inicio proporcionada por el instrumento “Drum and Bass”, la cual está programada para irse repitiendo una y otra vez a manera de bucle, una cosa interesante es que se pueden ir cambiando las opciones de los sonidos sin detener la ejecución del bucle de sonidos de muestra, por lo que es posible ir escuchando de inmediato los efectos que los cambios producen en los sonidos de la muestra. A manera de ejemplo, con la opción “OldSchool” (ViejaEscuela) de la sección de tambores, se puede comprobar que los sonidos son los que corresponden a los que produce un baterista que pudiéramos llamar clásico al estilo del baterista Ringo Star del grupo The Beatles, con tambores convencionales.
A diferencia del sintetizador Robota que se "apaga" haciendo clic con el mouse en la "X" que está en la esquina superior derecha del Robota, en el sintetizador "Drum and Bass" el apagado del instrumento virtual (y con ello la remoción de la ventana que corresponde a dicho instrumento) se lleva a cabo con un clic del mouse sobre el botón "Power" situado a la mitad del extremo derecho del instrumento.
El tercer sintetizador del MAGIX Audio Studio 2005 es el “Silver Synth” que también ya viene programado con una muestra de sonidos y cuya ventana tiene el siguiente aspecto:
Para poder escuchar la muestra de audio con la que el sintetizador “Silver Synth” ya viene programado, recurrimos en dicho instrumento virtual al lado superior izquierdo del instrumento en donde los botones a ser usados para tales efectos se muestran en la siguiente imagen que muestra el botón virtual “Play” activado permitiendo escuchar los sonidos de muestra:
Lo que hace el Silver Synth es interesante porque los sonidos que se generan corresponden a notas musicales bien definidas. En la sección de secuenciación de sonidos del Silver Synth (Step Sequencer), se pueden ver acomodados verticalmente a manera de “pasos” las notas en la escala musical a la que corresponde cada sonido puesto en el secuenciador, desde el sonido de Do (C) que se encuentra en el fondo de la lista vertical, hasta el sonido de Si (B) que se encuentra en el tope de la lista. La siguiente selección de pasos de secuenciación nos produce una serie ascendente de tonos musicales seguida de una ligera caída de varios tonos, y nos muestra también la manera en la cual el objeto puesto por el sintetizador Silver Synth aparece en la pista de audio:
La secuenciación de los sonidos en el Silver Synth se lleva a cabo de una manera parecida a como se lleva a cabo en el sintetizador Robota y el sintetizador Drum & Bass. Una característica interesante de este sintetizador es que con la ayuda de una perilla virtual en la sección de Controles (Controls) puesta a la izquierda del sintetizador, la perilla “Tune” (Sintonización), podemos aumentar el “tono musical” de los sonidos generados por el sintetizador, y al “mover” la perilla (lo cual se logra posicionando el cursor del mouse adentro de la perilla y moviendo el mouse hacia arriba o hacia abajo manteniendo el botón izquierdo del mouse oprimido) se nos va indicando el tono musical en el cual se están posicionando los sonidos.
También a diferencia del sintetizador Robota que se "apaga" haciendo clic con el mouse en la "X" que está en la esquina superior derecha del Robota, en el sintetizador "Silver Synth" el apagado del instrumento virtual (y con ello la remoción de la ventana que corresponde a dicho instrumento) se lleva a cabo con un clic del mouse sobre el botón "Power" situado abajo en el lado izquierdo del instrumento.
Cómo aumentar o disminuír la rapidez de los batidos de los sintetizadores
La generación de los batidos diversos generados por un sintetizador como el Robota está programada para un valor convencional de 120 batidos por minuto (Beats Per Minute). Pero en ocasiones es deseable aumentar la rapidez de los sonidos de percusión de fondo, o disminuírla. Esto lo podemos especificar en la ventana del Transport en la columna designada como “Tempo” (si no se ve en forma visible, se puede hacer que aparezca haciendo clic con el mouse en el botoncito chiquito que se encuentra en la esquina superior derecha del Transport con lo cual se abre la sección extendida del Transport) en donde a la derecha la leyenda “BPM” hay una flecha que abre una lista de siete opciones para una menor velocidad o una mayor velocidad en los batidos por minuto yendo de 100 BPM a 160 BPM. En el siguiente ejemplo, se ha cambiado la velocidad disminuyéndola al mínimo de 100 BPM:
Cómo añadir efectos especiales cualquier objeto incluídos los objetos puestos por algunos de los sintetizadores
Podemos darle retoques y efectos especiales a cualquier objeto dentro de cualquier pista mediante la siguiente opción disponible desde la línea del menú después de haber seleccionado al objeto (haciendo clic con el mouse dentro del objeto):
Object -> Object Editor...
Esto nos abre la siguiente ventana de opciones:
lo cual presupone que se ha activado (o se debe activar en caso de ser necesario) el botón-ícono “Object Effects” que encabeza verticalmente los tres botones-íconos del Editor de Objetos (el primero de los que se muestran de izquierda a derecha apuntado con una flecha):
Por omisión, el MAGIX Audio Studio nos presenta las siguientes cuatro opciones para edición con efectos especiales:
______Cleaning FX...
______ Sound FX...
______FFT Equalizer...
______Vocoder...
Obsérvese aún algo más importante: cada una de estas opciones tiene a su izquierda un botón de encendido “ON” que permite activar o desactivar dicha opción abriendo la posibilidad de que pueda haber varias opciones activadas simultáneamente y no una sola. Cada opción nos abre una ventana nueva con un nuevo panel de instrumentos que se muestran a continuación para cada una de las cuatro opciones respectivamente (es necesario ver cada una de las imágenes a su máxima resolución para poder apreciar los detalles):
Cleaning FX:
Sound FX:
FFT Equalizer:
Vocoder:
La primera opción consta de dos instrumentos virtuales para procesamiento de audio distintos, el Eliminador de Ruido “Denoiser”, y el Eliminador de Silbidos “Dehisser”. Esto es precisamente lo que los profesionales utilizan para poder eliminar o reducir al mínimo los ruidos de fondo y los silbidos aullantes que existen en alguna grabación, y son el recurso ideal para poder restaurar grabaciones magnetofónicas viejas o grabaciones en discos de vinil antiguos como los que se usaban antes del advenimiento de los cassettes y los CDs. Para poder usar cada una de las opciones o ambas, es necesario encender cada instrumento virtual haciendo clic con el mouse en las palanquitas de energía identificadas como “Power” ubicadas en el lado izquierdo de cada instrumento. La ventana “Cleaning FX” que corresponde al limpiado de señales de audio ruidosas con silbidos chillones se puede “apagar” haciendo clic con el mouse en la “X” que se encuentra en la esquina inferior derecha del instrumento, no sin antes de haber hecho clic con el mouse en el botón “OK” aceptando con ello los ajustes que hayamos hecho para algún archivo de audio en particular. El botón “Play” en la parte baja de ambos instrumentos virtuales nos permite escuchar los efectos de las correcciones que hayamos determinado para cierto archivo de audio asegurándonos que trabajando al tanteo hemos logrado encontrar la corrección óptima para minimizar los ruidos de fondo y los chillidos aullantes que tenga la grabación sin demeritar mucho lo que se supone era la señal pura de la grabación original. La siguiente imagen nos muestra el panel con los dos instrumentos virtuales encendidos:
La segunda opción es aún más amplia, ya que cuenta con cuatro instrumentos virtuales para el procesamiento de audio distintos:
______EQ Ten Band Graphic Equalizer
______Compressor Dynamics Processor
______Amp Simulation
______Reverb/Echo
Cada uno de estos cuatro instrumentos virtuales tiene su propio botón de encendido “Power”, y podemos tener encendidos los cuatro instrumentos a la vez. El primer instrumento virtual es simplemente un equalizador que nos permite aumentar el volumen de los sonidos bajos o el volumen de los sonidos altos a nuestro antojo, y no es diferente que algunas de las mismas representaciones gráficas y aparatos de audio que ponen a nuestra disposición tales efectos en muchos aparatos comerciales. El segundo instrumento virtual permite una manipulación convencional que los profesionales en audio pueden identificar de inmediato con los parámetros Attack, Release, Ratio y Treshold, los cuales en ciertas combinaciones le pueden dar a los sonidos una tonalidad más suave, una tonalidad más metálica, etcétera. Por omisión (default) no hay modificación alguna en el audio, confirmado por el pequeño botoncito “No” situado a la derecha y al pie de la perilla “Gain”, pero si el usario lo desea puede escoger varios estilos de compresión de audio haciendo clic en la flecha que aparece a la derecha del botoncito “No”, lo cual nos abre seis opciones distintas predeterminadas, identificables en el ambiente de los estudios profesionales de audio:
Normal
Hard
Soft
Level
Level Hard
Limit
Si se escoge cualquiera de estas opciones, entonces en cada una de estas opciones el recuadro identificado como “Sensor” en el instrumento virtual se irá iluminando con mayor o menor intensidad dependiendo de la intensidad de la compresión (obsérvese que el símbolo usado para la imagen de Sensor es una morsa de banco giratoria como las que se usan para sujetar objetos, sugiriendo que entre mayor sea la intensidad de la compresión tanto más será la fuerza con la cual oprime la “morsa” entre sus dos mandíbulas al objeto de audio puesto entre ellas):
Además de las opciones predeterminadas que se proporcionan, el usuario puede tratar de encontrar otra combinación de los controles del instrumento virtual que le puedan producir un sonido que más le agrade para sus propósitos que lo que se pueda obtener con las opciones predeterminadas.
Mucho más útil y práctico que tratar de dar explicaciones matemáticas cargadas de tecnicismos que son propios de los ingenieros de sonido, resulta el simplemente adjudicar algo de tiempo a estar experimentando con varias de las opciones o crear opciones propias con el instrumento virtual escuchando con atención la diferencia entre los sonidos que se produzcan. Es algo así como el uso de los teléfonos celulares inteligentes, los cuales tienen muchas funciones pero para los cuales en su gran mayoría no hay manuales de instructivos; se le deja a cada usuario la tarea de ir descubriendo por cuenta propia a través de las pantallas táctiles todas las cosas que se pueden hacer con esos aparatitos.
Los instrumentos virtuales ofrecidos dentro de la opción “Sound FX” se pueden “apagar” recurriendo a la “X” puesta en la parte inferior de todo el panel de instrumentos en la esquina derecha inferior.
La tercera opción “FFT Equalizer” nos abre una ventana dada arriba que nos presenta una manera de poder alterar la naturaleza digital de una señal de audio llevando a cabo un procesamiento que los científicos conocen como la Transformada Rápida de Fourier (Fast Fourier Transform). Afortunadamente, no es necesario aprender los detalles matemáticos que son propios de estudios de nivel universitario en el tema de la Transformada de Fourier, ya que la tercera opción nos ofrece la posibilidad de poder hacer cambios a través de una gráfica que producen ciertos efectos en la señal digitalizada de la señal de audio analógica original. Para simplificar las cosas, MAGIX pone a la disposición de sus usuarios varias combinaciones de procesamiento digital FFT de la señal de audio bajo los siguientes rubros seleccionables en la línea de la caja de diálogo identificada como “Presets”:
___Bass_Only
___CaptureBass
___Cutoff_40Hz
___Deemphasis_CD
___Filter_1000Hz
___Loudness
___NULL
___Preemphasis_CD
___RhythmFilter3
___RhythmFilter1
___RhythmFilter2
Como se puede sospechar, la opción NULL no introduce cambio alguno, no se efectúa ningún tipo de procesamiento, y se dejan las cosas como están. En cambio, la opción “RhythmFilter1” produce una ventana de espectro de frecuencias como la que muestra MAGIX:
Como siempre, lo más útil y práctico consiste en simplemente escuchar una pieza de audio rica en variedad de sonidos antes de aplicarle uno de estos efectos, y comparar las diferencias, que al final de cuentas es lo que el auditorio vendrá escuchando sin tener la más remota idea de lo que se llevó a cabo para producir cierto resultado musical final. Obsérvese el botón “Play/Stop” que nos permite evaluar de inmediato el efecto que el procesamiento digital tiene en la señal de audio.
La tercera opción “FFT Equalizer” puede verse como un Equalizador extraordinariamente sofisticado que nos permite no solo la posibilidad de escoger bandas bajas de frecuencias dándole mayor volumen a los sonidos graves, bandas altas de frecuencias dándole mayor volumen a los sonidos agudos como los que puede producir el violín, bandas intermedias de frecuencias, o cosas parecidas; esto va mucho más allá. Lo increíble es que el usuario puede manipular la curva roja inicialmente horizontal para darle cualquier forma que le plazca, y ello tendrá algún tipo de efecto en lo que ocurre con el audio procesado.
Por último, la cuarta opción “Vocoder” puede ser activada “encendiendo” el botón triangulado “ON” puesto a la izquierda del instrumento virtual, y en la barra horizontal titulada “WAV” podemos seleccionar entre una de las siguientes opciones para retoque del sonido:
Aztec
blubber
Choir
Faery
horror
ives
Lite
Strings
techno
Hay una manera de activar muestras del tipo de sonido que se espera producir cuando la señal de audio es procesada por algunas de las anteriores opciones. Para tales efectos está puesta una flechita que, una vez que se ha seleccionado una de las opciones, actúa a manera de un botón de ejecución “Play” pero aplicándose a la muestra del tipo de sonido que se espera obtener:
Además de lo anterior, el Vocoder nos permite escoger una “suavización de sonido” (en realidad, una eleminación de frecuencias altas para dar prioridad al espectro de frecuencias bajas) en la barrita horizontal que aparece a la derecha de la leyenda “Preset” que ofrece las siguientes opciones para la suavización de ambiente:
Ambient2
Ambient1
Default
Ghost Voice 1
Ghost Voice 2
Vocodec + Whispering Voice
Vocoded Voice 1
Vocoded Voice 2
Vocoded Voice 3
Vocoded Voice 4
Las siguientes dos ventanas nos muestran el proceso de selección cuando se está llevando a cabo en el Vocoder para cada una de ellas:
La activación de algunos de los efectos especiales para el procesamiento de señales de audio de algún objeto en alguna pista de audio que haya sido seleccionado previamente se puede llevar a cabo no solo desde la línea del menú. También se puede llevar a cabo en el mismo Mezclador (Mixer) del MAGIX Audio Studio, habiendo invocando previamente el Mixer desde la línea del menú (dada su importancia, MAGIX ha tomado previsiones para que el Mezclador del MAGIX Audio Studio puede ser invocado rápidamente con el solo hecho de oprimir la tecla "M" al estar abierto un proyecto):
Window -> Mixer
y haciendo clic con el mouse sobre los botoncitos resaltados de la sección “Inserts” del Mezclador en la siguiente figura:
Haciendo clic en el botoncito “Vocoder” del Mezclador con el botón izquierdo del mouse haciendo que se “encienda” cambiando su color a un color de fondo azulado, y a continuación haciendo clic con el botón derecho del mouse sobre el mismo botoncito, haremos que aparezca el mismo instrumento virtual Vocoder que se acaba de discutir arriba. Haciendo los cambios pertinentes para introducir los efectos deseados en los sonidos, oprimimos el botón “OK” en el Vocoder con lo cual no solo se cierra la ventana del instrumento virtual Vocoder sino que se hace efectivo de manera permanente el procesamiento de la señal original de audio bajo el Vocoder de acuerdo los ajustes que hayamos hecho dentro del mismo. Del mismo modo, haciendo clic en cualquiera de los tres botoncitos “SoundFX” del Mezclador con el botón izquierdo del mouse haciendo que se “encienda” cambiando su color a un color de fondo azulado, y a continuación haciendo clic con el botón derecho del mouse sobre el mismo botoncito cuyo color haya sido cambiado a color azul, haremos que aparezca el mismo instrumento virtual “Amp Simulation” que se discutió arriba y el cual consta a su vez de cuatro instrumentos virtuales. El botoncito “Reset” visible en la esquina superior derecha de la imagen de arriba se usa para “resetear” a cero los efectos que hayan sido introducidos.
En el mismo Mezclador del MAGIX Audio Studio, la sección “EQ” debajo de la sección “Inserts” proporciona un equalizador para que actúe sobre la pista 1 exclusivamente (S:1), un equalizador para que actúe sobre la pista 2 exclusivamente (S:2) y un tercer equalizador (Master) para que actúe del mismo modo sobre las dos pistas de audio:
El botoncito “Multimax” en el Mezclador es interesante porque trae al frente otro instrumento virtual no mencionado aún, designado por MAGIX como el Compresor de Tres Bandas “MultiMAX”:
En este Compresor de Tres Bandas, a la izquierda de donde está puesta la leyenda “Preset”, la flechita que apunta hacia abajo nos lleva a una tabla de opciones predeterminadas de ajuste (Max Bass, Max Treble, Limiter, etcétera). En realidad, se trata de un equalizador en donde en la ventana interna puesta en el lado derecho del instrumento virtual podemos tomar con el botón del mouse las dos líneas verticales moviéndolas hacia la izquierda o hacia la derecha para definir los puntos que corresponden a un filtro de frecuencias cuya curva característica es la que corresponde a la de un filtro del tipo de ancho de banda en el espectro de frecuencias que será aplicado a la señal bajo procesamiento. En este tipo de filtro, tanto las frecuencias que están por debajo de cierta frecuencia f1 como las frecuencias que están por encima de cierta frecuencia f2 son atenuadas considerablemente, y puesto que el filto de ancho de banda consta de tres regiones (la banda baja, la banda intermedia, y la banda alta), de allí sacó MAGIX la designación del instrumento virtual como un “Compresor de tres bandas”. Si en vez de recurrir a una de las opciones predeterminadas proporcionadas por MAGIX usamos una configuración propia de ganancias dentro de cada banda correspondiendo a una ganancia que sea moderadamente baja en la banda inferior, moderadamente alta en la banda intermedia, y pronunciadamente baja en la banda superior, se producirá una variación de intensidad en las tres bandas que corresponderá a las características del filtro de ancho de banda:
En el instrumento virtual “MultiMAX”, el botoncito “RESET” sirve para preajustar todos los controles a cero y al estado inicial del instrumento virtual, mientras que el botoncito “TRANSPORT CONTROL” sirve para hacer aparecer y desaparecer a la ventana del Transport. El botoncito “LINK BANDS” sirve para enlazar las tres bandas de modo tal que si se sube la ganancia de una de las bandas las otras dos aumentan también en la misma proporción.
Regresando al Mezclador del MAGIX Audio Studio, si hacemos clic con el botón derecho del mouse estando el cursor posicionado dentro de uno de los botoncitos “EQ” del Mezclador:
aparecerá entonces una ventana como la siguiente en donde se nos muestra en el interior una ventana de graficado en donde resalta una línea horizontal que puede ser modificada con la ayuda del cursor del mouse desplazando los puntos individuales “1”, “2”, “3” y “4” para obtener la curva que represente la respuesta del filtro que le queremos aplicar a la señal:
Los números a la izquierda de la ventana del graficado representan la ganancia en decibeles de la señal. Una ganancia en decibeles en números negativos representa una disminución en la intensidad con respecto a la señal original de entrada, mientras que una ganancia en decibeles en números positivos representa un aumento en la intensidad con respecto a la señal original de entrada, mientras que cero decibeles no representa cambio alguno. La escala horizontal representa desde luego las componentes de frecuencias en un diagrama de la curva de respuesta en frecuencia (obsérvese los números en la escala numérica puestos arriba de la ventana de graficado que representan los puntos correspondientes a 100 Hertz, 1 Kilohertz y 10 Kilohertz). Las secciones “EQ1”, “EQ2”, “EQ3” Y “EQ4” al inferior de la ventana de graficado representan las características respectivas de cada uno de los puntos de control “1”, “2”, “3” y “4” que aparecen en la ventana de graficado. La siguiente imagen nos muestra una curva de respuesta en frecuencia obtenida de la manipulación de los cuatro punto (obsérvense los valores numéricos dentro de cada una de las secciones “EQ” que muestran el cambio en los valores con respecto a los valores por omisión que correspondían a los valores de la curva plana horizontal original):
Cómo agregar canales auxiliares (“busses”) a un proyecto con la ayuda del Mezclador del MAGIX Audio Studio
Si así lo deseamos, podemos agregar una pista auxiliar “AUX” a un proyecto, e inclusive podemos agregar hasta cuatro pistas auxiliares "AUX". Una pista auxiliar AUX normalmente no contiene ningún objeto, y por lo tanto no contiene tampoco audio alguno. ¿Entonces para qué la queremos? El propósito de la pista auxiliar AUX es poder combinar material de audio de otras pistas de modo tal que se pueda llevar a cabo un mezclado con efectos especiales de las pistas tales como los que se han tratado arriba.
Para agregar la primera pista auxiliar AUX a un proyecto, haciéndolo en este caso para la pista 1 (el procedimiento funciona por igual para la pista 2) posicionamos el cursor del mouse dentro de la cajita de color gris moderado ubicada inmediatamente por debajo de la barrita “Gain” del Mezclador con lo cual aparecerá una ventanita con fondo amarillo con una leyenda que dice “Track 1 no AUX”:
Sin haber sacado el cursor del mouse de la cajita de color gris moderado, basta con hacer clic con el botón izquierdo del mouse para que en la ventana principal del proyecto aparezca una nueva pista titulada “AUX 1”. Sin haber sacado aún el cursor del mouse de la cajita de color gris moderado, volvemos a hacer clic con el botón izquierdo del mouse y aparecerá entonces la leyenda de texto “AUX 1” dentro de la cajita. Repitiendo la misma operación dos veces más en las cajitas de color gris moderado que aparecen abajo, tendremos tres pistas auxiliares AUX en el proyecto tal y como se muestran en la siguiente imagen (se ha encapsulado dentro de recuadros de color magenta lo que nos importa tanto dentro de la ventana principal del MAGIX Audio Studio como en el Mezclador):
El ejemplo que se acaba de mostrar muestra un proyecto con cinco pistas en total, dos pistas de audio y tres pistas auxiliares AUX.
Las pistas auxiliares AUX siempre tienen en la ventana principal del proyecto un número azul en lugar de un número amarillo, y son encontradas en el Mezclador como canales AUX. Un canal AUX puede ser usado para iniciar efectos sobre otras pistas con lo siguiente:
(1) En el campo “AUX sends” (Envíos de AUX) en la parte superior del Mezclador, se tiene que definir qué tan alta debe ser la razón de la señal enviada a la pista AUX para una pista “normal”. Si la barra deslizadora está completamente hacia la izquierda, nada será enviado. Si está completamente hacia la derecha, la señal completa será enviada a la pista AUX.
(2) En el canal AUX, la señal de audio puede ser editada con efectos especiales, o el sonido completo puede ser mezclado. El ajuste de volumen de los canales AUX (con la ayuda del mouse):
determina, junto con el valor del “AUX Send”, la amplitud de los efectos especiales en la pista “normal”.
Para un control dinámico de efectos especiales, se requiere:
(1) Una pista auxiliar AUX vacía y otra pista que tenga un objeto en la ventana principal del proyecto.
(2) Se abre el Mezclador (Mixer) oprimiendo la tecla “M” en el teclado de la computadora, y se selecciona algún efecto especial para el canal AUX (por ejemplo, un delay o retardo):
(3) Finalmente, fijamos la magnitud del “AUX Send” para el canal en el Mezclador al cual se le van a añadir los efectos especiales:
(4) Ahora podemos ajustar la magnitud de los efectos especiales en el proyecto con el deslizador de volumen para la pista auxiliar AUX, lo cual se puede lograr de dos maneras, ya sea con el deslizador de volumen horizontal situado en la pista auxiliar AUX de la ventana principal del proyecto, o con el deslizador de volumen horizontal dentro del mismo Mezclador (al mover uno el otro se mueve también automáticamente bajo control del programa MAGIX):
Moviendo hacia arriba la barra deslizadora de ajuste de magnitud en el Mezclador, el efecto sobre las otras pistas aumenta. Esto significa que la barra deslizadora adquiere la función de un regulador del “AUX return”. Esto significa que también podemos controlar la magnitud de los efectos en la ventana principal ajustando la curva del volumen que corresponde a la pista auxiliar AUX. Por ejemplo, podemos agregar un efecto de eco en una parte de una canción o fuera de la canción, siempre y cuando se arrastre la punta de la curva hacia la posición apropiada en la pista auxiliar AUX en la ventana principal:
A estas alturas, con todo lo que se ha visto acerca del Mezclador del MAGIX Audio Studio, resulta evidente que se trata de uno de los componentes más importantes dentro del programa. Esta es la razón por la cual como ya se ha indicado arriba que dada su importancia, MAGIX ha tomado previsiones para que el Mezclador del MAGIX Audio Studio puede ser invocado rápidamente con el solo hecho de oprimir la tecla “M” al estar abierto un proyecto, y una vez abierta la ventana del Mezclador para cerrarla posteriormente se tiene que recurrir de la manera usual a la “X” propia del sistema operativo Windows en la esquina superior derecha de toda la ventana del MAGIX Audio Studio.
Simplificando la presentación del Mezclador en el MAGIX Audio Studio
Aunque la abundancia de controles y perillas y botones de encendido y apagado en un tablero pueda inspirar en el operador del tablero una importancia no merecida, la complejidad visual en algunos casos puede ser motivo más de confusión que de ayuda, y resulta deseable reducir la complejidad para así poder enfocarse en lo que realmente importa dentro de un proyecto. Una característica importante del Mezclador que puede ser de ayuda para simplificar la presentación del Mixer es la sección de Ocultamiento (Hide) que sirve para ir “desapareciendo” cada una de las secciones dentro del Mezclador que no sean necesarias ni contengan cambio alguno. En la figura de la izquierda de la siguiente imagen se muestra dicha sección, mientras que en la figura de la derecha se muestra el Mezclador simplificado hasta el máximo cuando casi todos los botones de ocultamiento en la sección “Hide” han sido activados cambiando su color a un tono azulado (obviamente, la única sección que no puede ser desaparecida es la misma sección “Hide” ya que la necesitamos en caso de que queramos recuperar alguna de las otras secciones del Mezclador tiempo después dentro del proyecto en el que estemos trabajando):
El hecho de que el MAGIX Audio Studio 2005 tenga tantas opciones disponibles para el manejo y procesamiento de grabaciones de audio nos ofrece la posibilidad de que aquello que no hayamos querido modificar con efectos especiales dentro del MAGIX Midi Studio (principalmente dentro de lo que se nos ofrece como parte del Mezclador “Mixer”) se modifique posteriormente dentro del MAGIX Audio Studio, aunque se advierte de antemano que algunos de los procesamientos y modificaciones que se puedan llevar a cabo en uno son esencialmente idénticos a los procesamientos y modificaciones que se puedan llevar a cabo en el otro, todo es cuestión de gustos y preferencias.
Apenas hace dos décadas, el contar con un estudio profesional de grabación de audio con todos los instrumentos virtuales del MAGIX Audio Studio 2005 hubiera tenido un costo de varios cientos de miles de dólares. Hoy podemos tener lo mismo en una computadora de segunda mano que no cueste más de cien dólares y con software cuyo costo inclusive nuevo tampoco pasa de los cien dólares.