Antes de instalar un programa como el MAGIX Musico Studio 2005 Deluxe se supone que la computadora es capaz de poder producir audio (o recibirlo a través de un micrófono en caso de que se quiera grabar sonido producido desde el exterior de la computadora) a través de una de las siguientes dos alternativas:
(1) Algunas computadoras ya tienen integrado un sistema de audio en la tarjeta madre. Esto se sabe viendo la parte trasera en donde están los conectores usuales para el micrófono y las bocinas. El conector de entrada para el micrófono es un conector de color rosa, mientras que el conector de salida para las bocinas (por donde sale el sonido) es un conector de color verde:
(2) Si la computadora en cuestión carece de tales conectores, entonces lo más seguro es que la tarjeta madre de la computadora carecía de disponibilidad de capacidades para el manejo de audio, y en tal caso es necesario agregarle a la computadora una tarjeta de sonido como la siguiente:
En cualquiera de las dos maneras mencionadas, al final de cuentas es indispensable tener disponibles en la computadora las tomas de color verde y rosa para poder generar audio o para poder recibir sonidos a través de un micrófono.
Puesto que en computadoras de bajo costo en donde la única opción para la generación de sonidos de audio bajo el control de la convención MIDI es la que es mostrada en el sistema operativo como “Microsoft GS Wavetable Synth” los sonidos generados son de mala calidad, ésta viene siendo la razón principal que motiva a muchos a tratar de prescindir del sistema nativo de audio que ya venía integrado en la electrónica de la tarjeta madre de la computadora, reemplazándolo por lo que nos pueda producir una tarjeta de audio de buena calidad agregándola a la computadora; en efecto “sacando fuera” un sistema de audio de muy baja calidad y poniendo en su lugar un sistema de audio de mejor calidad. El proceso de instalación de una tarjeta de audio en una tarjeta madre es un asunto relativamente sencillo que no requiere de amplios conocimimentos técnicos, y se lleva a cabo recurriendo a una ranura disponible que se encuentre vacía en la tarjeta madre, como las ranuras de expansión PCI.
Sin embargo, un problema que se encuentra con frecuencia es el que ocurre cuando simplemente se lleva a cabo la instalación de la nueva tarjeta de audio con la esperanza de no hacer absolutamente nada más, dejándole al sistema operativo que se encargue de resolvernos cualquier problema, lo cual no necesariamente va a suceder. Hay casos en los cuales la instalación de una tarjeta de sonido en una tarjeta madre inhabilita todo el sistema a grado tal de que la computadora ni siquiera puede ser encendida para que funcione de una manera normal, quedando la pantalla del monitor a obscuras todo el tiempo y causando la impresión de que hubo un “corto circuito” en la electrónica. Lo que sucede en estos casos, cuando sucede, es que inclusive desde antes de destapar la computadora para añadirle una tarjeta de sonido hay que acceder inmediatamente tras el encendido de la computadora al BIOS de la computadora, lo cual se logra oprimiendo una tecla como la tecla de borrado “DEL” o la tecla F8 o algo parecido justo cuando se está encendiendo la computadora (generalmente la computadora nos dice cuál es la tecla que hay que oprimir en el primer mensaje que aparece en la pantalla) haciendo que aparezca una ventana como la siguiente que nos muestra las opciones modificables del programa BIOS:
Dependiendo del modelo de la computadora, y en caso de que la compuadora ya tenga integrado un sistema de audio como parte de la electrónica de la tarjeta madre, es probable que la presencia de un sistema de sonido integral ya instalado como parte del sistema sea notificado por el BIOS en una sub-ventana de la ventana principal bajo una categoría con un nombre descriptivo como “Integrated Peripherals” mostrando algo como lo siguiente en donde podemos ver al fondo de la lista una línea que dice “Onboard Audio Function” (Función de Audio en la Tarjeta) que en la misma línea se nos dice que está “habilitada” (Enabled):
Cuando hay tal capacidad de maniobra en la máquina a través del BIOS, el BIOS frecuentemente permite desactivar el audio nativo que está integrado a la electrónica de la tarjeta madre, lo cual en el caso anterior implica cambiar el ajuste de “Habilitado” (Enabled) a “Deshabilitado” (Disabled). La línea en la cual se proporciona tal opción de control puede tener otros identificadores tales como “AC97 Audio Select”, “Sound Chip”, etcétera. Hay otros circuitos integrados BIOS que dan una tercera opción, la opción “Auto” para tarjetas madre algo más modernas acordes con el sistema operativo de 32 bits Windows XP, una opción con la que vale la pena experimentar
Ahora bien, si en una computadora que ya tiene su propio sistema nativo de audio integrado se trata de instalar una tarjeta de sonido en una de las ranuras de la tarjeta madre sin haber desactivado previamente desde el BIOS la función nativa del audio, lo que puede suceder es que al estar siendo encendida la máquina, mucho antes de entrar en acción el sistema operativo, el BIOS detectará que hay dos sistemas de audio diferentes presentando un conflicto interno en el cual ambos sistemas de audio se pelearán entre sí por la preeminencia en la asignación de los recursos. Tómese en cuenta de que aunque el sistema operativo suele ser bastante inteligente, cuando la máquina ha sido recién encendida el sistema operativo ni siquiera ha empezado a ser cargado desde el disco duro hacia la memoria RAM de la computadora, y por lo tanto el programa BIOS no le ha transferido al sistema operativo el control de la máquina para que éste último pueda resolver tal conflicto, y el BIOS en sí carece de la capacidad de análisis para poder resolver un conflicto de ésta índole que se lleva a cabo al nivel de la electrónica de la máquina, con el resultado final de que la máquina termina cayendo sin que se resuelva el conflicto y la computadora ni siquiera pueda empezar a funcionar porque al estar trabada la computadora en un conflicto interno que no puede resolver será incapaz de poder cargar el sistema operativo en la memoria RAM, con la consecuente de que todo el sistema termina viniéndose abajo.
Si se va a agregar una tarjeta de sonido a una computadora que ya tiene integrado su propio sistema de sonido como parte integral de la electrónica de la máquina, mucho antes de llevar a cabo la instalación física de la tarjeta de sonido en una de las ranuras de la máquina hay que deshabilitar el sistema de sonido nativo de la máquina buscando con cuidado la opción que se requiera para tal deshabilitación en alguna de las subventanas de la ventana principal del BIOS, lo cual frecuentemente implica cambiar el valor de una línea de “Enabled” a “Disabled”.
Naturalmente, si la tarjeta madre de la computadora carecía de un sistema nativo de sonido integral dentro de su propia electrónica, no es necesario llevar a cabo inhabilitación alguna.
IMPORTANTE: Normalmente, no es posible hacer cambios a ninguno de los parámetros del BIOS desde el sistema operativo, ni es recomendable tal cosa aunque se puedan obtener de Internet programas para tales efectos, en virtud de que los sistemas operativos dan por hecho de que todas las inicializaciones requeridas del hardware ya fueron efectuadas de antemano por el programa interno BIOS de la computadora antes de serle transferido el control de la máquina del programa interno BIOS al sistema operativo.
Habiendo tenido la precaución de hacer las actualizaciones que se acaban de mencionar, a veces es motivo de gran frustración el no poder escuchar sonido alguno que pueda estar siendo producido por una tarjeta de sonido recién instalada ni siquiera en los programas propios del sistema operativo tales como el Windows Media Player. Esto se puede deber a que al instalar una tarjeta de audio nueva en una computadora en sistemas operativos antiguos como el Windows 98 Second Edition de 16 bits e inclusive el Windows XP de 32 bits es necesario instalar además en la computadora una serie de programas especializados conocidos como “drivers” que le permiten a la computadora el poder comunicarse a nivel de hardware con la tarjeta de sonido. Afortunadamente, esta actualización ya no se lleva a cabo a nivel del BIOS sino al nivel del mismo sistema operativo, el cual le notifica al usuario sobre la detección de nuevo hardware agregado a la máquina con un mensaje como el siguiente:
pidiéndole al usuario que suministre los programas “drivers” que usualmente son proporcionados en un disco CD distribuído junto por el fabricante junto con la tarjeta de sonido. En actualizaciones más recientes de los sistemas operativos de Microsoft, si la computadora está conectada a Internet los “drivers” son buscados y descargados de la Web de manera automática encargándose el sistema operativo de continuar con el resto de la instalación, y aún más recientemente en dispositivos que son conectados a través de un puerto USB los mismos dispositivos ya incluyen en su microelectrónica esos programas accesorios requeridos para que la máquina pueda integrar a su hardware un nuevo dispositivo. Se sobreentiende que la tarjeta de sonido tiene que ser compatible con el sistema operativo de la máquina, habido el hecho de que los fabricantes de las tarjetas de sonido no suelen desarrollar nuevos programas drivers para sistemas operativos conforme van siendo actualizados. Un ejemplo de ello pudiera ser una tarjeta Sound Blaster de Creative como la AWE32. Cuando ésta tarjeta de sonido salió al mercado, la empresa elaboró programas “drivers” que permitían que dicha tarjeta de sonido pudiera funcionar en computadoras con sistemas operativos de Microsoft de 16 bits tales como Windows 95 y Windows 98 (los drivers para una misma tarjeta de sonido por lo general varían de un sistema operativo a otro), pero llegó un momento en el que la empresa dejó de actualizar los drivers para la tarjeta AWE32, de modo tal que aún si se pudiera encontrar una computadora con un sistema operativo de 64 bits como Windows 10, no habría forma de hacerla trabajar porque el fabricante ya no elaboró drivers para permitirle a las tarjetas AWE32 poder comunicarse con la electrónica de una máquina con un sistema operativo como Windows 10, obligando en efecto a los consumidores a comprar tarjetas de sonido de más reciente fabricación y desalentando el reciclado de tarjetas de sonido consideradas ya tecnológicamente obsoletas.
Antes de instalar en una computadora un software como el MAGIX Music Studio 2005 para la elaboración de obras musicales, es importante confirmar primero a través de los mismos recursos del sistema operativo de la máquina tales como el reproductor Windows Media Player de Microsoft o cualquier otro programa reproductor como el RealPlayer que el sistema de sonido efectivamente está funcionando bien, porque de lo contrario si no se obtiene sonido alguno no se tendrá la certeza si la ausencia de sonidos tiene algo que ver con la máquina en sí, con alguna cuestión de ajuste en el sistema operativo de la máquina, o con algo que solo está sucediendo al tratar de utilizar el MAGIX Music Studio.
Estrenando el MAGIX Midi Studio 2005 por vez primera
Suponiendo que el MAGIX Midi Studio acaba de ser instalado en una computadora que previamente estaba reproduciendo audio a través de otros programas, el reto es hacer que a través del MAGIX Midi Studio se pueda escuchar algo en los programas tutoriales de arranque, y si no se puede escuchar nada entonces obviamente hay que hacer ajustes adicionales relativos no a la computadora en sí sino a la manera en la cual el MAGIX Midi Studio está interactuando con la computadora.
Los siguientes pasos son válidos para el sistema operativo Windows 98 Segunda Edición, el cual era un sistema operativo capaz de poder manejar archivos y programas tanto de 16 bits como de 32 bits.
El MAGIX Midi Studio 2005 incluye un programa introductorio titulado “TUTORIAL SONG.MSP”, el cual puede ser encontrado en la ruta:
C:\MAGIX\ms2005_deLuxe\TUTORIAL SONG.MSP
y puede ser cargado desde la línea del menú usando:
File -> Open...
buscando con la ayuda del sistema operativo el programa introductorio “TUTORIAL SONG.MSP” que al ser cargado dentro de la ventana de proyectos MIDI (la ventana Arrange que ya fue discutida previamente en la entrada “MAGIX Music Studio 2005 I” puesta en esta bitácora el jueves 18 de enero de 2018) presenta el siguiente aspecto (se recomienda ampliar al máximo para poder apreciar mejor los detalles):
en donde se ha resaltado la barra vertical de color azul obscuro designada por MAGIX como SPL (Song Position Line, “línea de posición de la canción”) que irá avanzando de izquierda a derecha conforme la pieza se vaya ejecutando. La ejecución del proyecto introductorio es inmediata usando el botón de ejecución “Play” disponible en la ventana de la mini-consola Transport:
Cuando el MAGIX Midi Studio 2005 se usa por vez primera, la prioridad del usuario cuando no hay ningún dispositivo MIDI o algún teclado conectado a la computadora en sus entradas para recepción de instrucciones MIDI del exterior es obtener sonido a través de las bocinas conectadas a la computadora en las cuales ya se había confirmado (previamente a la instalación del programa MAGIX Midi Studio) que la computadora era capaz de producir sonido. Si no se escucha absolutamente nada aún cuando el control de volumen de la computadora que corresponde al sistema operativo (minimizado como el ícono de una bocina en la esquina inferior derecha de la ventana principal del sistema operativo) está puesto al máximo, entonces hay que llevar a cabo los pasos que ya fueron delineados en la entrada "MAGIX Music Studio 2005". Cerrando el programa MAGIX Midi Studio 2005 antes de continuar en nuestros esfuerzos por tratar de obtener algún sonido, en el sistema operativo Windows 98 Segunda Edición nos dirigimos al botón de Inicio (Start) que usualmente se encuentra en la esquina inferior izquierda de la ventana principal, escogemos desde allí la opción "Settings" (Ajustes) lo cual nos lleva al Panel de Control en donde seleccionamos el ícono “Multimedia” (este ícono que estaba disponible en Windows 98 dejó de estar disponible en el sistema operativo Windows XP y en sistemas operativos posteriores como Vista, Windows 7 y Windows 10), o sea siguiendo la secuencia de pasos:
Start -> Settings -> Control Panel -> Multimedia
Una vez que se llegamos a la ventana “Multimedia Properties”, seleccionamos la pestaña “MIDI” y apuntamos en algún lado la selección que aparece para el instrumento “Single Instrument” bajo el marco “MIDI Output”, de una lista que puede contener algo como lo siguiente (la variedad de posibilidades aquí es extensa dada la variedad de combinaciones posibles para tarjetas madre y tarjetas de sonido de distintos fabricantes de hardware):
C-Media SoftMidi SynthesisLos pasos anteriores varían según la versión del sistema operativo que se esté utilizando. Para Windows XP, el acceso a los ajustes en el audio se puede hacer desde la barra de tareas llevando a cabo una secuencia de pasos como la siguiente que se muestra gráficamente:
Roland MPU-401 (Esta opción es usualmente desactivada para ahorrar recursos IRQ e I/O de la computadora)
Yamaha OPL2/OPL3 Synthesis * (Este es el dispositivo default para MIDI en muchas tarjetas de sonido!) *
Supondremos que en el ejemplo que se está utilizando la tarjeta de sonido puesta dentro de la computadora es la tarjeta CMI8330. El manual para esta tarjeta de sonido recomienda que se lleve a cabo el siguiente procedimiento que a fin de cuentas viene siendo el mismo que ya se detalló arriba:
(1) Se hace clic en “Start”, después en “Setting”, y después en el “Control Panel”.Una vez que el nombre del “instrumento sencillo” seleccionado y ACTIVO ha sido anotado para referencias posteriores que veremos más abajo, cerramos el panel de control “Control Panel” y abrimos el MAGIX Midi Studio. Ya estando abierto el MAGIX Midi Studio, tenemos que asegurarnos de que tenemos todas las opciones “correctas” para el audio, lo cual implica primero que, con la ayuda de la línea del menú:
(2) Se hace doble clic en “Multimedia”.
(3) Se selecciona la pestaña “MIDI”.
(4) Se pone la “palomita” en la cajita que corresponde a “Single Instrument”
La última opción contiene las siguientes posibilidades:
C-Media SoftMidi Synthesis
Roland MPU-401
OPL2/OPL3 FM Synthesis
(5) Lo que más frecuentemente funciona es la última opción “OPL2/OPL3 FM Synthesis”, aunque si ésta opción no produce sonido alguno entonces hay que probar las otras opciones que el sistema operativo ponga a nuestra disposición. (Aquí un vistazo a las pestañas “Audio” y de dispositivos “Devices” puede ser útil e instructivo).
Audio -> Audio Hardware & Drivers ...
nos vamos en la ventana de preferencias “Preferences” que aparece:
hacia la pestaña “Audio Driver”, y en la cajita “PC AV” checamos con la “palomita” la opción del modo “PC AV” (en caso de no aparecer checada aún). Una vez que se ha hecho esto, seleccionamos de la misma ventana el “driver” apropiado para el modo “PC AV”, que puede tener varias opciones distintas como las siguientes (la lista puede ser obtenida haciendo clic dentro de la caja a la derecha de la leyenda de texto “Driver” justo debajo del “PC AV” mode):
EASI MMEHabiendo hecho lo anterior, nos vamos al modo “Wave Player” y checamos con una palomita la cajita de opción “Wave Player” (en caso de no aparecer checada aún). El siguiente paso consiste en seleccionar el driver apropiado para el modo "Wave Player" que puede tener algo como lo siguiente (esto aplica únicamente al ejemplo presente que presupone que hay una tarjeta de sonido CMI8330 instalada en la computadora):
EASI Magix DirectSound ** (Esta es la opción de default)
Primary Sound DriverSi cualesquiera de estos drivers ha sido adjudicado previamente no para fines de ejecución de piezas MIDI sino para fines de grabación (en consonancia con las capacidades de “dúplex completo” o full duplex), entonces la selección de tal driver provocará de inmediato un mensaje de error diciendo “Wave Player Error: Can't access DirectSound device”.
C-Media 8330 Direct Sound Driver ** (Esto es lo que puede funcionar en entornos con tarjetas de sonido CMI8330 CMI8330)
C-Media SB-16 Direct Sound Driver
Por lo general, la caja de opción “ASIO” (Audio Stream Input/Output) se deja sin checar en virtud de que los drivers ASIO no son incluídos como parte del paquete MAGIX Music Studi y tienen que ser comprados por separado.
Tras haberse hecho lo anterior, se cierra la ventana MAGIX de preferencias “Preferences”.
Nuevamente, recurriendo a la línea del menú:
File -> Open...
seleccionamos la canción tutorial “TUTORIAL SONG.MSP” que se encuentra en la carpeta “Tutorial_Song”. Nos dirigimos al área de la columna de pistas “Track Column”:
escogiendo la segunda pista que se encuentra dentro del área “Track Column” (por el ícono se puede reconocer que corresponde al instrumento MIDI “Grand Piano”), y tras esto le echamos un vistazo a la tercera entrada que se encuentra en la ventanita situada a la derecha de la columna de pistas justo debajo de la Caja de Herramientas. Si la entrada tiene un nombre diferente al nombre que habíamos anotado previamente de la ventana “Multimedia Properties” del sistema operativo, por ejemplo “No driver”, entonces hacemos clic con el mouse en esa tercera línea abriendo con ello una pequeña lista de opciones de sintetizadores que debe ser la misma que la mostrada en la opción “MIDI Output” de la ventana “Multimedia Properties” (recuérdese que seguimos trabajando dentro del sistema operativo de 16 bits Windows 98 Segunda Edición). Así, si estábamos leyendo algo como “No driver” o “C-Media SoftMidi Synthesis”, entonces lo debemos cambiar a lo que habíamos anotado previamente desde el sistema operativo:
Yamaha OPL2/OPL3 Synthesis
El mismo procedimiento tiene que ser repetido para cada una de las demás pistas remanentes, desde la Pista 2 hasta la Pista 10). Habiendo hecho todo esto, hay que asegurarse de que el botón azul de enmudecimiento “M” (Mute) está desactivado (todos estos botones deben estar de color azul en lugar del color ciano cuando están activados) ya que cada uno de los botones enmudece por completo el sonido generado por la pista a la cual corresponde.
Terminado el procedimiento anterior, basta con oprimir la tecla “Enter” del teclado de la computadora para empezar a ejecutar la canción tutorial obteniendo sonido a través de las bocinas conectadas a la salida de audio de la computadora. Esto aplica a la ejecución inmediata de cualquier otro proyecto MIDI con el que se esté trabajando dentro del MAGIX Midi Studio 2005. Más aún:
Basta con simplemente oprimir dos veces rápidamente el número “0” en el teclado de la computadora para regresar la línea vertical SPL (Song Position Line) que marca la posición de la ejecución dentro de la canción para que MAGIX regrese al principio de la canción ejecutándola desde el comienzo.
Cómo convertir un archivo MIDI en un archivo WAV internamente dentro de la computadora
Convertir un archivo MIDI internamente dentro de la computadora, sin enviar hacia afuera a través de las bocinas el sonido producido por las instrucciones del archivo MIDI, con la finalidad de grabar el audio producido recogiéndolo a través de un micrófono conectado a la computadora, tiene ventajas enormes, empezando por el simple hecho de que el producir sonido a través de las bocinas para recogerlo con la ayuda de un micrófono expone al audio a una contaminación ambiental de todo tipo de ruidos producidos dentro del cuarto o la sala en donde se encuentra ubicada la computadora, y tal ruido incluye el ruido de automóviles que pasan en las calles exteriores, aviones que pasan volando encima del cuarto o sala en donde se está efectuando la grabación, voces de peatones discutiendo afuera en la calle, y hasta el mismo ruido producido por la misma computadora cuando estando encendida tienen trabajando tanto el abanico montado encima del procesador CPU de la tarjeta madre como los abanicos de la fuente de poder de la computadora. Todos estos ruidos son eliminados por completo cuando dentro de la misma computadora se genera audio electrónico que es grabado internamente sin usarse un micrófono.
Para poder pasar a un archivo WAV el sonido producido por un archivo MIDI haciéndolo por completo internamente dentro de la computadora con la tarjeta de sonido enviando su audio no hacia las bocinas exteriores conectadas a la computadora (las cuales serían usadas únicamente para fines de monitoreo sobre el avance de la grabación interna del audio ) sino hacia el programa de grabación, se vuelve necesario operar en la computadora DOS programas diferentes al mismo tiempo: el programa en el cual el archivo MIDI está siendo desarrollado (o editado) y que estará produciendo los sonidos (o sea el MAGIX Midi Studio 2005), y el programa de grabación que recogerá internamente el sonido producido (o sea el MAGIX Audio Studio 2005). En realidad, esta es una de las razones del por qué el MAGIX Music Studio 2005 incorpora dos programas diferentes, uno de ellos para manejo de archivos MIDI, y el otro de ellos con fines de grabación con la intención final de producir un archivo WAV.
Antes de llevar a cabo internamente dentro de la computadora la conversión del audio producido por un archivo MIDI a un archivo de audio WAV, la tarjeta de sonido necesariamente tiene que estar habilitada a sus plenas capacidades dúplex, pudiendo ejecutar una pieza de audio y pudiendo grabar sonidos al mismo tiempo.
PENDIENTE DE TRADUCIR AL CASTELLANO:
Before the conversion is carried out, the sound card must be enabled in its full duplex capabilities, being able to playback and record and record at the same time. To achieve this, the manual that came along with the sound card must be consulted. As an example, if the sound card is integrated into the motherboard of the PC, and it happens to be the CMI8330 "sound card", we read in the manual that: "We have provided two wave devices WSS (Windows Sound System) and SB16 (Sound Blaster 16) in Windows 98. If you use the Windows 98 mixer to control volume and recording gain, you must select each device that matches to playback or record device in the 'Multimedia' icon of the 'Control Panel'. For example, if the playback and recording device is the Windows SOUND SYSTEM (WSS) in the 'Multimedia' icon of the 'Control Panel', you must select the 'SOUND SYSTEM Mixer' in 'Mixer Device' of 'Properties' of 'Options" to control."
As a first step, we go to the "Mutimedia" facilty in the Control Panel:
Start -> Settings -> Control Panel -> Multimedia
In the "Audio" tab, the boxes "Use only preferred devices" and "Show volume control on the taskbar" must be checked. For "Playback", the preferred device chosen from the drop-down list in our example must be the "Sound System Playback (534)", and in "Recording" the preferred device chosen from the drop-down list must be a different device, in this case "SB16 Record (220). This enables the full duplex capabilities of the sound card.
The next step is to open up the MIDI environment which will produce the MIDI-generated sound. It can be a program such as Voyetra's Music Write Plus or Finalle Allegro or even the Magix MIDI Studio. Once that program has been opened up, the desired selection must be loaded into the program (e.g. a song called "Shenandoah"), and played, so as to ensure that there is sound coming out.
We now open up the Magix Audio Studio 2005 Deluxe. In essence, we will have two programs running simultaneously at the same time. After opening up the Magix Audio Studio, we must open a new "virtual project" (VIP) through the Menu line:
File -> New Virtual Project ...
and click "Ok" in the window that appears. This will open up four tracks. The track on top, Track # 1, will be "armed" and ready for recording. It is here were the recorded audio will be shown as it is being "picked up" by the Magix Audio Studio. Finally, in the lower portion of the screen, the buttons "Visualization" and "Transport" need to be activated with the mouse. The "Visualization" button will open up a window which will enable one to "see" the volume levels of the recording track after material has been recorded into it. The "Transport" window will in turn be used to initialize the recording procedure.
Inside the "Transport" window, on the "Record" button, right-click with the mouse pointer inside the "Record" button (or just click inside the tiny square box on the top right inside the "Record" button) to make the "Record parameter" window appear. At this point, the "Record Device and File Path" should match EXACTLY the preferred device chosen previously for "Recording" (in this case "SB16 Record (220)"). Also, the "Record Mode" should be set to "Stereo" (this will allow the "mono" MIDI audio signal to be recorded in stereo mode so as to enable its playback in both speakers), and the "Sample Rate" should be set to 44.1 kHz. Since we will be producing a WAV file, the "Format" should be set to "Wave" (this is the recommended format for producing high-quality high-fidelity sound for CD music tracks).
Notice that, alongside to the right of the "Record parameter" window, a "Monitor" has appeared. This will actually be "measuring" the strength of the signal being recorded. If the strength of the signal being recorded is too high, the sound will actually be "clipped out". If the signal is too low, it will produce tracks with barely audible content.
In order to ensure that the recording signal will be strong enough, double-click on the "Volume" icon (a tiny loudspeaker) located in the system tray, on the bottton right of the screen. This will open up the "Volume Control". Go to "Options" in the menu line, and click "Advanced Controls" (if it has not been clicked previously), and click "Properties". Where it says "Mixer device", select the "Sound System Mixer (534)" and make sure that all the desired controls are being displayed on the rack.
Without closing the "Volume Control" box, double-click again the "Volume" icon in the system tray to open up a second "Volume Control" window. Inside this second "Volume Control" window, select the "Recording", option. At this point, you should have TWO Windows controls opened up: a "Volume Control" and a "Recording Control" (this will be obvious by minimizing the windows corresponing to both controls and looking at the taskbar).
In the "Recording Control", after going again through
Options -> Properties
where it says "Mixer device" select the preferred device chosen for recording, which in this case will be "SB16 Mixer (220)". Now in the "Show the following volume controls", check ALL of the boxes. This will display in the "Recording Control" rack ALL of the available sources, which depending upon the sound card could be:
Line-in Balance
Microphone Balance
Wave Output Balance
FM Output Balance
WaveSynth Balance
CD Audio Balance
Digital CD Balance
However, only one of these sources will be capable of recording "sound" which can be listened to by the Magix Audio Studio while the latter is recording. That is the source which must be selected above all others (the other sources will diplay a blank box). It should be possible to identify this source by reading the manual that came along with the sound card. If not, keep on reading.
It is now time to actually switch to the other MIDI program to make it "play". Once the MIDI file is playing, switch back to the Magix Audio Studio and look at the "Monitor" to the right of the "Record parameter" window. Even if at this point nothing is being recorded, the Monitor will still display the "sound levels" of the sound coming in for recording. If none of the devices in the "Recording Control" rack is selected, the "Monitor" will not display anything. At this point, select one-by-one each of the available sources, WITH ITS SLIDER SET TO ITS MAXIMUM VALUE, and as soon as the Monitor displays a visible signal being recorded, the desired source has been found. With this trail-and-error method, the user can weed out the sought-after control, for example:
Line-in Balance
Microphone Balance
Wave Output Balance
** FM Output Balance
WaveSynth Balance
CD Audio Balance
Digital CD Balance
At this point, notice that if the slider is moved all the way to the bottom, no sound will be at the recording port of the Magix Audio Studio.
It is now time to record. Stop the music from playing in the other program, and send it back to its starting point. Go back to the Magix Audio Studio, and in the "Record parameter" window of the Magix Audio Studio, press the "Record" button. The track on top should display a moving vertical line, with a tiny white box tied to the top of the moving line, in which a little red circle inside of it indicates that the track is in the recording mode (on the bottom a tiny horizontal microphone moving along is also displayed). Switch again to the MIDI program, and start the music playing. Go back to the Magix Audio Studio. The Monitor should display the signal levels of the sound coming in, and waveforms will be drawn inside the workspace of Track 1 as the sound is being recorded. If at some point the volume levels shown in the Monitor of the "Record parameter" window exceed the Zero decibels level (0 db), you must go back to the Windows "Recording Control" and move the slider of the selected source (FM Output Balance, in our example) down to an acceptable level.
Once the recording has finished, it can be stopped, and the material edited inside the Magix Audio Studio windows, and after this it can exported as a WAV file, through the menu line:
File -> Export Audio ... -> Wave ...
This will open up a dialog box asking for the name of the Wave file to be exported.
FINAL
Cómo darle un nombre personalizado a cada objeto dentro de cada pista
En la canción tutorial “TUTORIAL SONG.MSP” se observa que varios de los objetos puestos en cada pista tienen nombres pintorescos y llamativos que el músico creador del proyecto elaboró con la finalidad de simplificar su proyecto con nombres descriptivos que permiten la localización rápida de cualquier instrumento en cualquier pista y la identificación del propósito de tal o cual objeto. En la canción tutorial:
tenemos varios ejemplos de nombres descriptivos tales como los dados a los objetos en la Pista 1:
A introo en la Pista 9:
B groove
B theme
C
groove
cymbalsA nuestro antojo podemos darle nombres de nuestra propia inventiva a cada objeto puesto dentro de cada pista. Para ello seleccionamos con el mouse el objeto al cual le queremos dar un apelativo de nuestra propia invención, por ejemplo el objeto “drums intro” puesto en la Pista 9:
drums intro
groove basic
groove basic 2
groove realtime
groove +
Obsérvese que al seleccionar cualquier objeto dentro de cualquier pista, el nombre dado al objeto aparece de inmediato en el extremo izquierdo que corresponde a la “Caja de Secuencia de Parámetros” (Sequence Parameter Box). Si hacemos clic con el mouse habiendo posicionado el cursor dentro del área de texto en donde aparece la palabra "drums intro" en la Caja de Secuencia de Parámetros, la caja de texto se convertirá en una caja de diálogo en la cual le podemos dar al objeto un nombre de nuestro propio gusto:
En vez de lo que se tenía, le podemos dar al objeto seleccionado de la Pista 9 el nombre “Intro de tambores” en lugar del nombre “drums intro” que tenía, quedando de este modo de la manera siguiente:
Todos, absolutamente todos los nombres de todos los objetos dentro de todas las pistas, pueden ser cambiados a nuestro gusto dentro de un proyecto para satisfacer nuestras intenciones para cada uno de los objetos que han sido puestos dentro de un proyecto musical.
Del mismo modo, los íconos dados a cada una de las pistas se pueden cambiar a otro ícono que sea más de nuestro antojo. Por ejemplo, si queremos cambiar el ícono que representa un piano en la Pista 2, hacemos primero clic con el mouse dentro de la Columna de Pistas en dicha pista para seleccionarla de entre todas las demás pistas. Una vez seleccionada, vamos a la ventana que está puesta debajo de la Caja de Herramientas, a la línea en donde dice “Icon”, y haciendo clic con el mouse en el símbolo que representa un pequeño piano hacemos que se abra una ventana de donde podemos escoger otro símbolo, por ejemplo el símbolo de un teclado de piano, con el cual podemos reemplazar al ícono del piano en la misma Columna de Pistas:
siendo el cambio notorio en dos lugares diferentes:
Tomando otro símbolo de la misma tabla, podemos cambiar también la identificación del instrumento a la simple designación de “MIDI”, aunque esto ya es algo mucho más general que solo nos dice que la pista está dedicada a un instrumento MIDI sin dar una mejor idea sobre el tipo de instrumento musical de que se trate:
Teniendo conocimiento sobre lo que se acaba de describir, esto nos puede aclarar el “misterio” acerca de objetos tales como el objeto titulado “GM Setup” puesto en la Pista 11 del proyecto introductorio MAGIX “TUTORIAL SONG.MSP”. Este objeto no parece producir ningún sonido, no parece ejecutar absolutamente nada, y si hacemos doble clic con el mouse dentro de dicho objeto para abrir el pentagrama de las notas musicales se nos mostrarán tres compases que se encuentran completamente vacíos sin una sola nota musical. ¿Entonces cuál puede ser el propósito de dicha pista? La respuesta la podemos obtener no abriendo la ventana del pentagrama musical "Score" sino la ventana del listado de eventos "Event List" que nos muestra lo siguiente:
| Posición |
Status
|
Canal | Número | Valor |
Longitud/Info
|
|||
| 1 | 1 | 1 | 1 | Control | 1 | 7 | 127 | Volume |
| 1 | 1 | 1 | 1 | Control | 3 | 10 | 40 | Pan |
| 1 | 1 | 1 | 1 | Control | 6 | 10 | 96 | Pan |
| 1 | 1 | 1 | 1 | Control | 2 | 7 | 127 | Volume |
| 1 | 1 | 1 | 1 | Control | 3 | 7 | 127 | Volume |
| 1 | 1 | 1 | 1 | Control | 4 | 7 | 127 | Volume |
| 1 | 1 | 1 | 1 | Control | 5 | 7 | 127 | Volume |
| 1 | 1 | 1 | 1 | Control | 6 | 7 | 127 | Volume |
| 1 | 1 | 1 | 1 | Control | 7 | 7 | 127 | Volume |
| 1 | 1 | 1 | 1 | Program | 1 | · | 3 | Honky Tonk Pno |
| 1 | 1 | 1 | 1 | Program | 2 | · | 33 | Fingered Bs. |
| 1 | 1 | 1 | 1 | Program | 3 | · | 28 | Muted Guitar |
| 1 | 1 | 1 | 1 | Program | 4 | · | 100 | Brightness |
| 1 | 1 | 1 | 1 | Program | 5 | · | 48 | Strings |
| 1 | 1 | 1 | 1 | Program | 6 | · | 61 | Brass 1 |
| 1 | 1 | 1 | 1 | Program | 7 | · | 73 | Flute |
Lo único que hace el objeto “GM Setup” (Setup del General Midi) no es producir algún sonido en sí, sino especificar desde el inicio del primer compás de la composición MIDI la asignación de canales e instrumentos así como los niveles de volúmenes a la obra en general. Al “Canal 1” (CHA 1) se le asigna un “Honky Tonk Piano” (instrumento musical MIDI 3), al “Canal 2” (CHA 2) se le asigna un “Fingered Bass” (instrumento musical MIDI 33), al “Canal 3” (CHA 3) se le asigna una “guitarra enmudecida” o “Muted Guitar” (instrumento musical MIDI 28), al “Canal 4” (CHA 4) se le asigna un sonido identificado curiosamente como “Brillo” o “Brightness” (instrumento musical MIDI 100), al “Canal 5” (CHA 5) se le asigna un instrumento de cuerdas identificado simplemente como “Strings” (instrumento musical MIDI 48), al "Canal 6" (CHA 6) se le asigna un instrumento metálico “Brass 1” (instrumento musical MIDI 61), y al “Canal 7” (CHA 7) se le asignan los sonidos que corresponden a una flauta (instrumento musical MIDI 73).
Cómo obtener sonidos de percusión del MAGIX Midi Studio 2005
Al trabajar bajo la convención conocida como “General Midi Level 1”, usualmente tenemos a nuestra disposición 127 instrumentos musicales distintos con una gran variedad de tipos tales como el violín (Program Change # 40), el trombón (Program Change # 57), la flauta (Program Change # 73), el corno francés (Program Change # 60), y hasta ciertos efectos especiales tales como la “botella soplada” (Program Change # 73), “goblin” (Program Change # 101), “disparo de pistola” (Program Change # 127), “aplauso” (Program Change # 126) y otros. Pero en lo que toca a instrumentos de percusión como los tambores y los platillos, la variedad parece ser extremadamente limitada a instrumentos de percusión tales como el “tom melódico” (Program Change # 117) y el “tambor sintético” (Program Change # 118), lo cual está muy por debajo de la variedad que esperaríamos tener disponible de instrumentos de percusión.
Para poder abrir una lista mucho más amplia de instrumentos de percusión que vaya más allá de estos 127 instrumentos musicales MIDI, todo lo que tenemos que hacer es efectuar un cambio extraordinariamente sencillo: cambiar el parámetro Channel a Channel # 10, que es el canal reservado específicamente para poder manejar una lista amplia de instrumentos de percusión. Para poder entender mejor esta opción, podemos recorrer el siguiente procedimiento:
(1) Abrir un guión musical breve "semi-blanco" con notas musicales del mismo valor (por ejemplo, notas 1/16).
(2) Seleccionar con el mouse desde la ventana Arrange la secuencia que contiene las notas musicales de igual duración.
(3) En la caja “Track Parameter Box” (Caja de Parámetros de la Pista) que se encuentra justo debajo de la Caja de Herramientas, debajo del parámetro “Icon” (Icono), hay un parámetro identificado como “Channel” (Canal). Haciendo doble clic con el mouse sobre el número que está a la derecha de la palabra “Channel”, cambiamos el número de cualquier valor que tenga al número “10” (diez):
cambio a instrumento de percusion.png
(4) Movemos el cursor del mouse a la “Columna de Pistas” (Track List) situada a la derecha de la “Caja de Parámetros de la Pista”, y oprimimos el botón del mouse manteniéndolo oprimido con el cursor situado en la secuencia seleccionada.
(5) Aparecerá una nueva lista, pero la lista en vez de consistir en 127 instrumentos musicales, ahora contendrá hasta 127 valores posibles para una variedad mucho mayor de instrumentos de percusión. Se selecciona el instrumento de percusión deseado, y con ello se cierra el procedimiento.
PRECAUCION: En el ejemplo que se acaba de dar, aunque en la “Columna de Pistas” la Pista 3 siga mostrando la leyenda de texto “CHA 2”, lo que cuenta es el valor en la “Caja de Parámetros de la Pista”, y la lista de instrumentos de percusión que se nos muestra en lugar de la lista de 127 instrumentos musicales MIDI que antes se mostraba es la mejor prueba de que hubo un cambio importante. Precisamente por esto es conveniente editar el texto “CHA 2” cambiándolo a “CHA 10” para mantener presente que el instrumento referido allí es un instrumento de percusión. Un ejercicio fácil de llevar a cabo en el MAGIX Midi Studio es cambiar en la “Caja de Parámetros de la Pista” para todas las pistas el parámetro “Channel” cambiando su valor a “10” y escuchar la canción, con lo cual se comprobará que toda la música ha desaparecido y lo único que hay son sonidos de percusión.
Cómo ampliar la variedad de percusión en una composición elaborada en MIDI con el MAGIX Midi Studio
En el ejemplo usado arriba, la canción "TUTORIAL SONG.MSP", obsérvese que en el objeto “GM Setup”, al revisar la lista proporcionada por la ventana de la Lista de Eventos (Event List) no aparece ninguna referencia al “Canal 10”. Esto se debe a que en los proyectos del MAGIX Midi Studio el “Kit de Tambores” (Drum Kit) está reservado para el “Canal 10”, y el requerimiento de que los sonidos de percusión sean manejados independientemente de los sonidos de los instrumentos de cuerda y de viento no es una especificación de MAGIX, forma parte de la convención MIDI. Para fijar el tipo de sonido de percusión a ser producido, el cual debe ocupar algún lugar dentro del pentagrama (todo sonido, cualquier sonido MIDI, debe ocupar algún lugar dentro del pentagrama), se recurre al equivalente de notas diferentes en la escala musical, de modo tal que una nota musical “C1” corresponderá al sonido que produce un tambor kick, una nota musical que puede ser “F1” ó “G1” ó “A1” corresponderá al sonido que produce un tambor tom-tom dependiendo del tipo de tambor tom-tom del que estemos hablando, una nota musical “D1” corresponderá al sonido que produce un tambor snare, mientras que un sonido musical F# (Fa sostenido) corresponderá al sonido que producen unos platillos Hi hat. He aquí una lista de algunos sonidos del kit de sonidos de percusión usados por el MAGIX Midi Studio 2005:
| Nota |
Instrumento
|
| C1 | Kick |
| D1 | Snare (normal) |
| E1 | Snare (alto) |
| F1 | Tom (bajo) |
| F#1 | High hat closed |
| G1 | Tom mid |
| G#1 | High hat closed short |
| A1 | Tom (alto) |
| A#1 | High hat open |
| C#2 | Crash |
| D#2 | Ride |
| E2 | Ride Bell |
Lo anterior parece ser una lista bastante pequeña, apenas aplicable para los instrumentos que un baterista de una banda de rock and roll (como Ringo Star) tenga a su disposición, sobre todo tomando en cuenta el hecho de que hay muchos otros instrumentos de percusión cuyos sonidos puede ser deseable incluír en una composición musical. ¿En donde está, por ejemplo, el pandero o tambourine? ¿De donde podemos sacar el sonido de unas maracas? ¿De donde podemos sacar el sonido de unas maracas? ¿En donde está la conga? ¿En donde está el agogo? ¿En donde están las castañuelas (castanet)? ¿De donde podemos sacar los sonido de la cabasa? En realidad, mucho depende de lo que la tarjeta de sonido que forma parte de la computadora le pueda proporcionar al MAGIX Music Studio. Una tarjeta de sonido de bajo costo en una computadora barata posiblemente no tenga una gran variedad de instrumentos de percusión disponibles para MAGIX, mientras que una tarjeta de sonido de alta calidad como Audigy instalada en una computadora de buena calidad tal vez tenga todos los instrumentos de percusión que se acaban de mencionar y muchos más.
Si se hace click adentro de una de las pistas en la Columna de Pistas del MAGIX Midi Studio (manteniendo oprimido el botón del mouse) con el cursor en un canal asignado a un instrumento musical MIDI, aparecerá un listado de los 128 instrumentos musicales MIDI disponibles uno de los cuales está siendo usado como el instrumento musical de la pista (esto nos informa únicamente el instrumento musical MIDI que está asignado a la pista; si queremos cambiar el tipo de instrumento tenemos que recurrir al Editor de Eventos en la ventana “Event List”). Sin embargo, si la pista es una pista que corresponde al Canal 10, o sea una pista asignada a un instrumento musical de percusión, entonces en lugar de aparecer un listado de los 128 instrumentos musicales MIDI disponibles aparecerá un listado que nos puede dar un control sobre la naturaleza de los sonidos de percusión que se pueden obtener. Aunque la lista tiene capacidad para 128 distintas variedades, en realidad en una máquina convencional ordinaria aparecerá una lista reducida como la siguiente:
| Número | Tipo de percusión |
| 0= | STANDARD Dr. |
| 8= | ROOM Set Dr. |
| 16= | POWER Set Dr. |
| 24= | Electronic set |
| 25= | ANALOG Set 25 |
| 32= | JAZZ Set Drum |
| 40= | BRUSH Set |
| 48= | Orchestra set |
| 56= | SFX Drum |
Escogiendo, por ejemplo, la selección 48 para sonidos de percusión producidos por el tipo de tambores que corresponden a una orquesta sinfónica, se obtiene una percusión con mayor sonoridad.
Es posible accesar un listado disponible de sonidos de percusión a través de la línea del menú recurriendo a la ventana del Editor de Sonidos de Percusiónn (Drum, Tambores):
Windows -> Open Drum Edit
que nos ofrece otra la alternativa “GM Drum Kit” que al ser seleccionada nos abre un gran listado de instrumentos de percusión proporcionados por el MAGIX Midi Studio:
En donde podemos ver desde el tope de la lista conforme vamos yendo hacia abajo las designaciones de instrumentos de percusión:
SLAPAunque la convención General Midi proporciona espacio para 128 distintos instrumentos musicales, incluyendo de hecho algunos sonidos de tambores, la mayoría de los sintetizadores musicales reservan el Canal 10 conocido como “el Canal de los Tambores” para lo que puede ser una amplia lista de sonidos de percusión, siempre usando distintas notas musicales para diferenciar entre los distintos sonidos de percusión en lugar de usar las distintas notas musicales para producir diferentes tonalidades obtenidas de un mismo instrumento musical.
SCRAPUSH
SCRAPULL
STICKS
SQ CLICK
METROCLICK
METROBELL
KICK 2
KICK 1
SIDESTICK
SD 1
HANDCLAP
SD2
Closed HHPED HH
Open HHCRASH1
Low TOM 2Low TOM 1Mid TOM 2Mid TOM 1
De acuerdo a la convención MIDI, todos los sonidos de percusión son asignados y procesados en el Canal 10 que debe estar reservado para la lista de instrumentos de percusión que proporcione cualquier programa.
















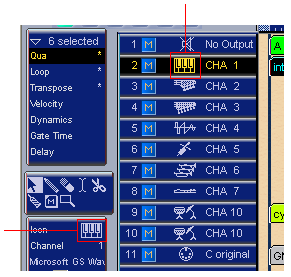




No hay comentarios.:
Publicar un comentario